Юрий Зозуля - Компьютер на 100 %. Начинаем с Windows Vista
- Название:Компьютер на 100 %. Начинаем с Windows Vista
- Автор:
- Жанр:
- Издательство:046ebc0b-b024-102a-94d5-07de47c81719
- Год:2008
- Город:Санкт-Петербург
- ISBN:978-5-388-00129-0
- Рейтинг:
- Избранное:Добавить в избранное
-
Отзывы:
-
Ваша оценка:
Юрий Зозуля - Компьютер на 100 %. Начинаем с Windows Vista краткое содержание
Если вы только приступили к освоению азов компьютерных технологий, если вы пока еще задумываетесь, прежде чем нажать какую-либо клавишу на клавиатуре, если вы поминутно опасаетесь забыть, как запустить нужную вам программу, как отредактировать текстовый документ, как найти потерявшийся файл, – эта книга для вас. Прочитав ее, вы освоите работу в операционной системе Windows Vista, с программами из пакета Microsoft Office 2007, а также научитесь преодолевать сбои в работе вашего компьютера.
Компьютер на 100 %. Начинаем с Windows Vista - читать онлайн бесплатно ознакомительный отрывок
Интервал:
Закладка:
10. Щелкая на кнопке Назад,вернитесь в папку Компьютер.
11. В окне Компьютерщелкните кнопкой мыши на стрелке справа от надписи Компьютерв адресной строке и выберите пункт Локальный диск (С:).
12. С помощью адресной строки снова перейдите к папке С:\Пользователи\
Имя пользователя\Документы.
13. Просмотрите содержимое всех папок, значки которых имеются на панели Избранные ссылки.
14. С помощью панели Папкиперейдите к просмотру другого диска, например D:. Помните, что при обращении к съемным дискам вы можете получить сообщение о необходимости вставить диск в дисковод.
15. С помощью панели Папкиотобразите в окне Проводникасодержимое Рабочего стола.
16. Найдите самый новый и самый старый значок на Рабочем столе.Для этого:
1) включите режим отображения Таблица;
2) щелкните кнопкой мыши на заголовке столбца Дата изменения,после чего значки будут отсортированы по дате; первый из значков (кроме системных папок, не имеющих даты) и будет самым старым;
3) еще раз щелкните кнопкой мыши на заголовке столбца Дата изменения,чтобы изменить порядок сортировки; теперь первый значок будет иметь самую новую дату.
Подведение итогов
Вопросы для самопроверки
□Для чего используется программа Проводник?
□Какие панели находятся в левой части окна Проводника?
□Как включать или отключать различные панели Проводника?
□Как изменять размеры значков в окнах папок?
□Какими способами можно перейти от одной папки к другой?
Что дальше?
Знакомство с программой Проводникмы продолжим в следующем уроке, где вы узнаете об эффективных средствах упорядочивания и поиска файлов. Вы научитесь выполнять группировку, фильтрацию и разложение по стопкам, узнаете об особенностях использования строки поиска в Проводнике,а также изучите настройки поиска в Windows Vista.
Урок 2.5. Упорядочивание и поиск файлов
Общие сведения о поиске и индексировании
Количество файлов на современных жестких дисках может составлять десятки и сотни тысяч. Если вы забыли, где именно находится файл, то его поиск может оказаться довольно непростой задачей. В этом случае на помощь придет встроенная система поиска, которая является одним из ключевых компонентов Windows Vista.
Для обеспечения быстрого и эффективного поиска в Windows Vista имеется специальная служба индексирования, которая в работает в фоновом режиме. Служба индексирования просматривает папки пользователей и сохраняет информацию об имеющихся файлах в специальной базе данных, которая называется индексом. В зависимости от типа файла в индекс могут включаться дополнительные свойства. Например, для фотографий это размер изображения, ключевые слова, дата съемки и другие свойства, а для текстовых файлов, веб-страниц, документов Microsoft Office и файлов некоторых других типов в индекс включается все содержимое файла.
В Проводнике Windows Vista имеются следующие возможности для упорядочивания и поиска файлов.
□Строка поиска в правом верхнем углу окна любой папки. Достаточно ввести первые буквы поискового запроса, и вы сразу же увидите результат поиска.
□Специальные режимы упорядочивания объектов: сортировка, группировка, фильтрация и разложение по стопкам.
Поиск и упорядочивание можно выполнять в любой папке, но в индексированных местах эти операции выполняются практически мгновенно. Если же применить поиск или упорядочивание к неиндексированным папкам с большим количеством файлов, то выполнение этих операций может занять определенное время.
Упорядочивание объектов в Проводнике
При любом способе отображения информации в Проводникевидны заголовки столбцов, с помощью которых можно выполнить сортировку, группировку и фильтрацию содержимого окна. Большинство обычных папок содержит заголовки Имя, Дата изменения, Типи Размер,а если в выбранной папке будут обнаружены рисунки, музыка или видео, перечень столбцов будет автоматически изменен в зависимости от содержимого папки.
С сортировкой файлов, которая выполняется щелчком на заголовке соответствующего столбца, мы уже встречались на предыдущем уроке, а сейчас рассмотрим другие способы упорядочивания.
Группировка
При наведении указателя мыши на заголовок любого столбца в его правой части появится стрелка ▼, щелчок кнопкой мыши на которой открывает меню выбора дополнительных способов отображения объектов (рис. 2.40).
Для применения режима группировки щелкните кнопкой мыши на стрелке справа от нужного заголовка и выберите вариант Группировка.После этого файлы будут разложены по группам, как показано на рис. 2.41. Одинарный щелчок кнопкой
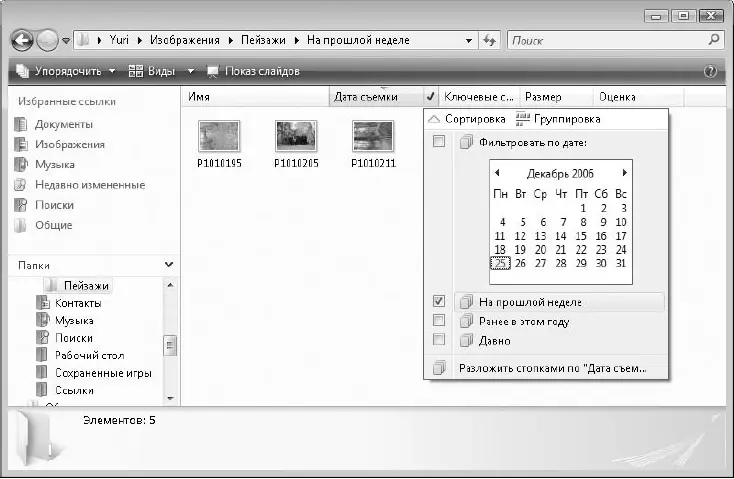
Рис. 2.40.Меню выбора дополнительного способа отображения объектов
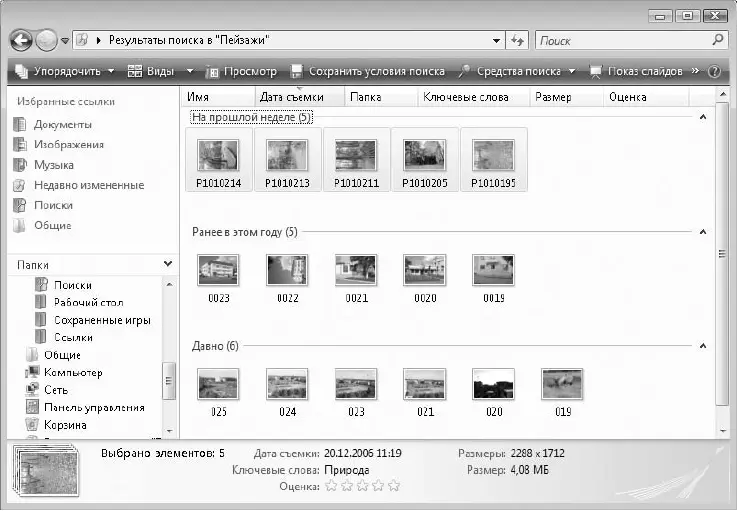
Рис. 2.41.Пример отображения объектов по группам
мыши на заголовке группы позволит выделить все находящиеся в ней файлы, а с помощью двойного щелчка кнопкой мыши вы сможете сворачивать или разворачивать группу.
Чтобы отменить группировку, щелкните правой кнопкой мыши на свободном участке содержимого папки и выполните команду Группировка ►( Нет).Отменить группировку также можно, щелкнув кнопкой мыши на стрелке справа от заголовка столбца и выбрав пункт Сортировка.
Фильтрация
В режиме фильтрации вы можете выбрать для просмотра только одну или несколько групп файлов, которые отвечают определенным условиям. Для этого щелкните кнопкой мыши на стрелке справа от нужного заголовка и установите флажки возле названий интересующих вас групп (см. рис. 2.37). После этого щелкните кнопкой мыши в области содержимого папки или нажмите клавишу Enter.
Фильтрацию можно применить сразу по нескольким полям. Например, чтобы отобрать только документы Microsoft Word, созданные на прошлой неделе, сначала установите фильтр по заголовку Тип,выбрав значение Документ Microsoft Word,а потом выберите значение На прошлой неделев раскрывающемся меню заголовка Дата изменения.
По умолчанию фильтрация выполняется только в текущей папке, но если количество результатов окажется небольшим, то система автоматически предложит произвести поиск файлов по заданным критериям во всех вложенных папках. Если вы примените фильтр к неиндексированной папке, то будете предупреждены о том, что для действия фильтра может понадобиться время.
Читать дальшеИнтервал:
Закладка:










