Юрий Зозуля - Компьютер на 100 %. Начинаем с Windows Vista
- Название:Компьютер на 100 %. Начинаем с Windows Vista
- Автор:
- Жанр:
- Издательство:046ebc0b-b024-102a-94d5-07de47c81719
- Год:2008
- Город:Санкт-Петербург
- ISBN:978-5-388-00129-0
- Рейтинг:
- Избранное:Добавить в избранное
-
Отзывы:
-
Ваша оценка:
Юрий Зозуля - Компьютер на 100 %. Начинаем с Windows Vista краткое содержание
Если вы только приступили к освоению азов компьютерных технологий, если вы пока еще задумываетесь, прежде чем нажать какую-либо клавишу на клавиатуре, если вы поминутно опасаетесь забыть, как запустить нужную вам программу, как отредактировать текстовый документ, как найти потерявшийся файл, – эта книга для вас. Прочитав ее, вы освоите работу в операционной системе Windows Vista, с программами из пакета Microsoft Office 2007, а также научитесь преодолевать сбои в работе вашего компьютера.
Компьютер на 100 %. Начинаем с Windows Vista - читать онлайн бесплатно ознакомительный отрывок
Интервал:
Закладка:
Для отмены режима фильтрации снимите все ранее установленные флажки или нажмите кнопку Назадна панели инструментов Проводника.Еще один способ отменить фильтр – щелкнуть кнопкой мыши на названии нужной папки в адресной строке.
Разложение по стопкам
При выборе режима разложения по стопкам файлы в папке упорядочиваются в виде стопок по значениям выбранного свойства (рис. 2.42). Для применения этого режима просмотра щелкните кнопкой мыши на стрелке справа от нужного заголовка и выполните команду Разложить стопками.
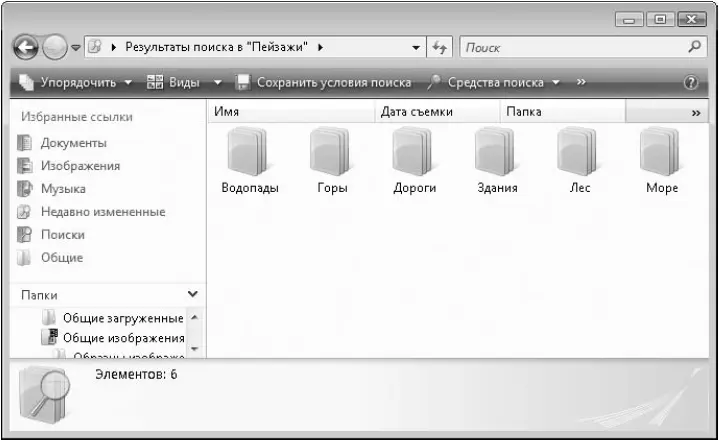
Рис. 2.42.Пример разложения файлов по стопкам
При использовании стопок следует обращать внимание на следующие моменты.
□Работа со стопками похожа на действия с обычными папками: вы можете открыть стопку для просмотра, затем возвратиться к списку стопок с помощью кнопки Назадили сразу перейти к другой стопке, воспользовавшись адресной строкой.
□В стопки включаются файлы не только из текущей папки, но и из всех вложенных.
□Для создания стопок используется встроенный механизм индексации. Разложение по стопкам неиндексированной папки может занять определенное время.
□При выборе разложения по стопкам Проводниксоздает виртуальную папку Результаты поиска;для возврата к просмотру папки в обычном режиме используйте кнопку Назадили снова выберите папку на панели навигации.
Использование строки поиска
Работать со встроенной системой поиска очень просто. Например, чтобы найти определенный документ, откройте папку Документыи введите в строку поиска
первые буквы имени файла. Результаты поиска незамедлительно будут отображены в окне Проводника(рис. 2.43).
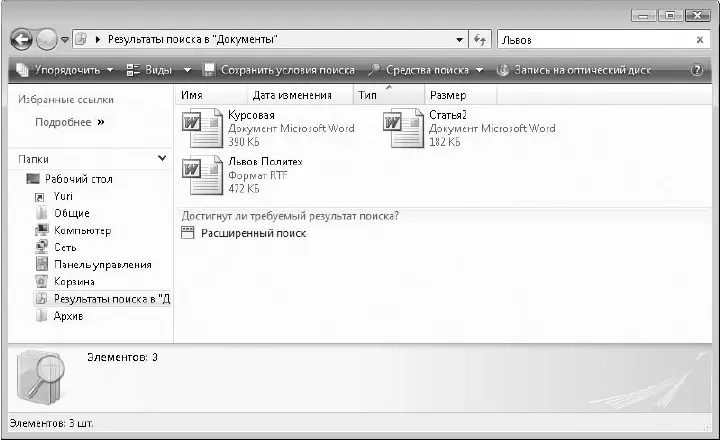
Рис. 2.43.Результаты поиска в папке Документы
При выполнении поиска в Проводникенужно учитывать следующие особенности.
□Поиск выполняется в текущем каталоге и во всех вложенных папках.
□В индексированных папках поиск выполняется по всем свойствам файлов. Например, при вводе слова договорбудут найдены файлы:
•содержащие в названии слово договор;
•имеющие слово договорсреди ключевых слов или других свойств;
•содержащие слово договорв тексте.
□В неиндексированных папках поиск выполняется только по имени файла. При этом возможно появление панели с информацией о том, что поиск может быть медленным. После щелчка кнопкой мыши на этой панели вы можете добавить данную папку в список индексируемых.
В большинстве случаев для успешного поиска достаточно ввести одно ключевое слово или лишь его первые буквы. Однако если этого будет мало для достижения результатов поиска, вы можете создать поисковый запрос, состоящий из нескольких слов. В таком случае будут найдены файлы, среди свойств которых имеются все указанные слова.
Опытным пользователям предыдущих версий Windows знакомы подстановочные знаки * и ?. Знак ? заменяет один символ в имени файла, а * – любое количество символов. Вы можете использовать их в строке поиска наравне с новыми возможностями поиска.
СОВЕТ
Для просмотра результатов поиска можно использовать сортировку, группировку, фильтрацию и другие рассмотренные выше возможности Проводника.
Расширенный поиск
Использование строки поиска дает хороший эффект лишь в тех случаях, когда искомый файл хранится в определенной папке или в одном из вложенных в нее каталогов. Если же местоположение файла неизвестно, на помощь придет окно поиска, которое можно вызвать из меню Пуск.По умолчанию поиск будет выполняться во всех индексированных папках, но вы можете изменить этот и другие параметры, щелкнув кнопкой мыши на стрелочке рядом с надписью Расширенный поиск(рис. 2.44).
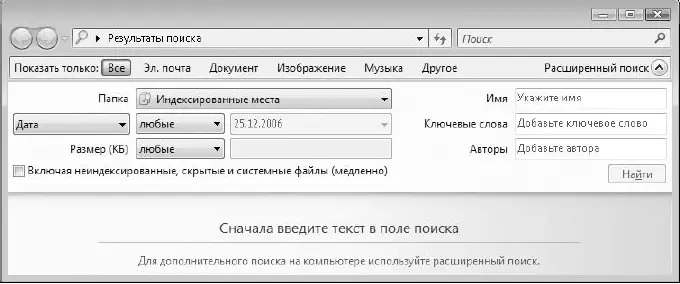
Рис. 2.44.Окно расширенного поиска
Вы можете настроить следующие параметры поиска.
□Для выбора типа искомых файлов нажмите одну из кнопок на панели Показать только.Доступны варианты Все, Эл. почта, Документ, Изображение, Музыка иДругое.
□Чтобы выбрать предполагаемое место расположения файлов, раскройте список Папкаи выберите один из имеющихся вариантов. Например, вы можете задать поиск на определенном разделе диска или самостоятельно указать папки для поиска, выбрав пункт Выбрать места для поиска.
□Укажите одно или несколько известных вам свойств искомого файла в соответствующих полях. Например, можно ввести имя или его часть, приблизительный размер файла и другие доступные свойства.
После указания всех параметров поиска нажмите кнопку Найти.Поиск в неиндексированных местах может занять продолжительное время. Вы можете в любой момент его остановить, для чего достаточно щелкнуть на кнопке остановки, которая имеет вид красного крестика и находится в правой части адресной строки.
Сохранение результатов поиска
При необходимости регулярно выполнять один и тот же поисковый запрос сохраните его условия, после чего вы сможете многократно повторять поиск, просто открыв сохраненный запрос.
Последовательность действий для сохранения поискового запроса будет такой.
1. Выполните нужный вам поиск одним из описанных выше способов.
2. После получения результатов поиска нажмите на панели инструментов кнопку Сохранить условия поиска.
3. В появившемся окне введите имя поискового запроса и нажмите кнопку Сохранить.
Все поисковые запросы сохраняются в папку Поиски,которая находится в личном каталоге пользователя. Открыть сохраненный поисковый запрос вы можете одним из следующих способов.
□В дереве папок Проводникаразверните личную папку, затем раскройте папку Поискии щелкните кнопкой мыши на названии нужного запроса.
□В меню Пусквыберите личную папку, затем откройте папку Поискии дважды щелкните кнопкой мыши на сохраненном запросе.
ПРИМЕЧАНИЕ
После установки Windows Vista в папке Поиски уже имеется несколько поисковых запросов для нахождения недавно измененных файлов.
Настройка индексированных папок
Интервал:
Закладка:










