Юрий Зозуля - Компьютер на 100 %. Начинаем с Windows Vista
- Название:Компьютер на 100 %. Начинаем с Windows Vista
- Автор:
- Жанр:
- Издательство:046ebc0b-b024-102a-94d5-07de47c81719
- Год:2008
- Город:Санкт-Петербург
- ISBN:978-5-388-00129-0
- Рейтинг:
- Избранное:Добавить в избранное
-
Отзывы:
-
Ваша оценка:
Юрий Зозуля - Компьютер на 100 %. Начинаем с Windows Vista краткое содержание
Если вы только приступили к освоению азов компьютерных технологий, если вы пока еще задумываетесь, прежде чем нажать какую-либо клавишу на клавиатуре, если вы поминутно опасаетесь забыть, как запустить нужную вам программу, как отредактировать текстовый документ, как найти потерявшийся файл, – эта книга для вас. Прочитав ее, вы освоите работу в операционной системе Windows Vista, с программами из пакета Microsoft Office 2007, а также научитесь преодолевать сбои в работе вашего компьютера.
Компьютер на 100 %. Начинаем с Windows Vista - читать онлайн бесплатно ознакомительный отрывок
Интервал:
Закладка:
При создании контрольных точек восстановления (см. урок 8.4) или при выполнении архивации данных система сохраняет прежние версии измененных документов. Чтобы узнать, имеются ли для определенного файла предыдущие версии, щелкните на нем правой кнопкой мыши и выберите пункт Восстановить прежнюю версию.В появившемся окне (рис. 2.50) вы увидите список доступных предыдущих версий с указанием их даты и способа создания.
Выбрав нужную версию файла, вы можете выполнить следующие действия с помощью кнопок в нижней части окна.
□ Открыть.Файл будет открыт для просмотра с помощью используемой по умолчанию программы для файлов выбранного типа.
□ Копировать.Файл будет скопирован в указанную вами папку.
□ Восстановить.Имеющийся файл будет заменен предыдущей версией. В этом случае вы не сможете вернуть назад текущую версию файла, о чем будете предупреждены в появившемся окне.
Если для выбранного файла отсутствуют предыдущие версии, то возможны следующие причины: для раздела, на котором хранится файл, отключена защита системы (см. урок 8.4) или никогда не выполнялось архивирование данных. Предыдущие версии будут также отсутствовать, если файл не изменялся с момента создания наиболее давней точки восстановления или архивации данных.
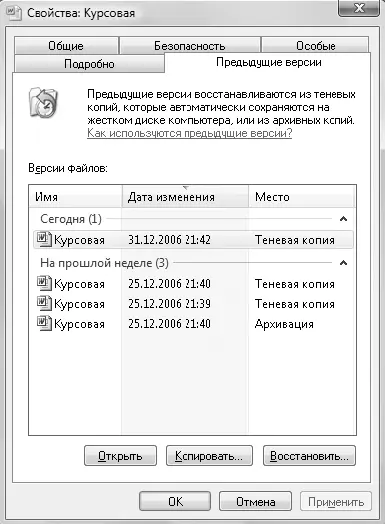
Рис. 2.50.Предыдущие версии файла
Вы также можете восстановить предыдущую версию файла, который был переименован или удален. Для этого действуйте следующим образом.
1. Щелкните правой кнопкой мыши на значке той папки, в которой раньше хранился файл, и выберите в контекстном меню пункт Восстановить прежнюю версию.
2. В появившемся окне дважды щелкните кнопкой мыши на предыдущей версии папки с наиболее подходящей датой.
3. Прежняя версия папки будет открыта в окне Проводника, и если в ней будет найден необходимый вам файл, перетащите его с помощью мыши на Рабочий столили в любую папку.
Практическая работа 14. Работа с файлами и папками
Задание.Научиться создавать папки, копировать, перемещать, переименовывать и удалять файлы.
Последовательность выполнения
1. Откройте с помощью меню Пускпапку Документы.
2. В папке Документысоздайте новую папку с именем Учебные документы.Для этого:
1) выполните команду Упорядочить ► Новая папка;
2) сразу же наберите имя папки (в нашем примере Учебные документы)и нажмите клавишу Enter. Если вы щелкнете кнопкой мыши на любом месте до ввода имени, то будет создана папка с именем Новая папкаи вам придется ее переименовать.
3. Найдите в папке Документыодин из созданных вами текстовых документов и скопируйте его в созданную папку. Для этого:
1) выделите документ, щелкните на нем правой кнопкой мыши и выполните команду Копировать;
2) откройте папку Учебные документы,щелкните на свободном участке папки правой кнопкой мыши и выполните команду Вставить.
4. С помощью адресной строки вернитесь в папку Документы,затем скопируйте еще несколько документов в созданную папку.
5. Создайте для вашей папки ярлык на Рабочем столе,щелкнув на ее значке правой кнопкой и выполнив команду Отправить ► Рабочий стол (Создать ярлык).
6. Закройте окно папки и переименуйте созданный ярлык на Рабочем столе,убрав из названия слово Ярлык.
7. Создайте на Рабочем столееще одну папку с произвольным названием. Для этого:
1) щелкните правой кнопкой мыши на свободном участке Рабочего стола;
2) выполните команду Создать ► Папку;
3) введите имя папки и нажмите клавишу Enter.
8. Переместите произвольный файл из папки Учебные документыв папку, созданную на Рабочем столе,следующим образом:
1) откройте папку, находящуюся на Рабочем столе,и разметите ее окно в правой части экрана;
2) откройте папку Учебные документыи разметите ее окно в левой части экрана;
3) для перемещения файла перетащите его значок из одной папки в другую; обратите внимание на появляющиеся при перетаскивании подсказки.
9. Самостоятельно перетащите файлы из одной папки в другую различными способами (перемещение, копирование и создание ярлыка).
10. Удалите несколько файлов из созданных папок различными способами.
11. Щелкните кнопкой мыши на значке Корзинына Рабочем столе,найдите в Корзинеодин из удаленных вами файлов и восстановите его. Проверьте наличие восстановленного файла в вашей папке.
12. Удалите созданные папки со всем их содержимым.
Подведение итогов
Вопросы для самопроверки
□Какие сведения отображаются в окне свойств файла или папки?
□Какие объекты можно создавать с помощью команды контекстного меню Создать?
□Назовите несколько известных вам способов перемещения и копирования файлов.
□Как выделить несколько файлов?
□Как узнать о действии, выполняемом системой при перетаскивании объекта мышью?
□Как изменить действие, выполняемое при перетаскивании?
□Сколько способов удаления файлов вы знаете?
□Как восстановить недавно удаленный файл?
Что дальше?
Рисунки, музыка и фотографии являются, по сути, обычными файлам, и для работы с ними можно использовать все изученные ранее приемы. Однако для работы с такими файлами в Проводникесуществуют дополнительные возможности, о которых вы узнаете из следующего урока.
Урок 2.7. Работа с изображениями в Windows
Просмотр папок с рисунками
Для просмотра рисунков или цифровых фотографий не обязательно запускать какие-либо программы – просматривать изображения и выполнять с ними другие операции можно прямо в окне Проводника.
Для хранения рисунков рекомендуется использовать папку Изображения. Она находится в личном каталоге пользователя, а открыть ее можно прямо из меню Пуск. Папка Изображенияприсутствует также в списке избранных ссылок Проводника ипо умолчанию используется для сохранения и импорта рисунков. В папке Изображенияимеются дополнительные функции для работы с картинками, которые будут рассмотрены далее. Если Windows обнаружит изображения в какой-либо другой папке, то дополнительные возможности будут задействованы и для нее.
Читать дальшеИнтервал:
Закладка:










