Юрий Зозуля - Компьютер на 100 %. Начинаем с Windows Vista
- Название:Компьютер на 100 %. Начинаем с Windows Vista
- Автор:
- Жанр:
- Издательство:046ebc0b-b024-102a-94d5-07de47c81719
- Год:2008
- Город:Санкт-Петербург
- ISBN:978-5-388-00129-0
- Рейтинг:
- Избранное:Добавить в избранное
-
Отзывы:
-
Ваша оценка:
Юрий Зозуля - Компьютер на 100 %. Начинаем с Windows Vista краткое содержание
Если вы только приступили к освоению азов компьютерных технологий, если вы пока еще задумываетесь, прежде чем нажать какую-либо клавишу на клавиатуре, если вы поминутно опасаетесь забыть, как запустить нужную вам программу, как отредактировать текстовый документ, как найти потерявшийся файл, – эта книга для вас. Прочитав ее, вы освоите работу в операционной системе Windows Vista, с программами из пакета Microsoft Office 2007, а также научитесь преодолевать сбои в работе вашего компьютера.
Компьютер на 100 %. Начинаем с Windows Vista - читать онлайн бесплатно ознакомительный отрывок
Интервал:
Закладка:
□Для изменения масштаба эскизов щелкните на кнопке Изменение отображаемого размера

в нижней части окна и переместите ползунок в нужном направлении.
□Чтобы просмотреть увеличенный эскиз, наведите на него указатель мыши и задержите на пару секунд.
После двойного щелчка кнопкой мыши на любом из эскизов изображение будет открыто для просмотра в специальном окне (рис. 2.56). Для управления просмотром используйте кнопки в нижней части окна, а для выполнения различных действий с изображениями – кнопки на панели инструментов. Часть кнопок дублирует возможности Проводника(см. выше), а возможности редактирования изображений будут рассмотрены немного позже.
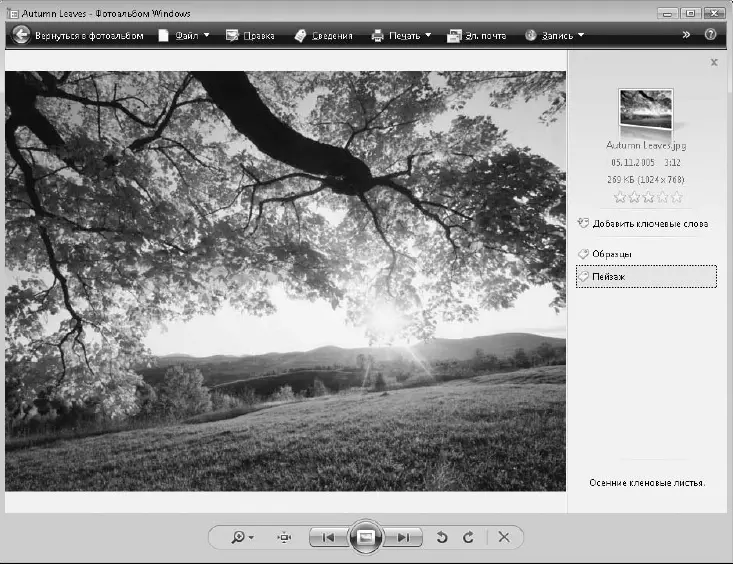
Рис. 2.56.Окно просмотра изображений
Редактирование изображений в фотоальбоме
При съемкне не всегда удается получить фотографии высокого качества. В таких случаях приходится использовать специальные программы для редактирования цифровых изображений. Для исправления наиболее характерных дефектов такие программы вам могут и не понадобиться, поскольку это можно сделать с помощью Фотоальбома Windows.
Последовательность корректировки фотографии может быть такой.
1. Выберите нужное изображение в фотоальбоме и нажмите кнопку Правкана панели инструментов.
2. Нажмите кнопку Автокорректировка, и для вашего изображения будут подобраны оптимальные параметры яркости, контрастности и цветового баланса.
3. Если результат автокорректировки вас не совсем устроил, щелкните на кнопке Экспозицияи отрегулируйте яркость и контрастность вручную. Затем настройте параметры цвета, нажав кнопку Корректировка цвета(рис. 2.57).
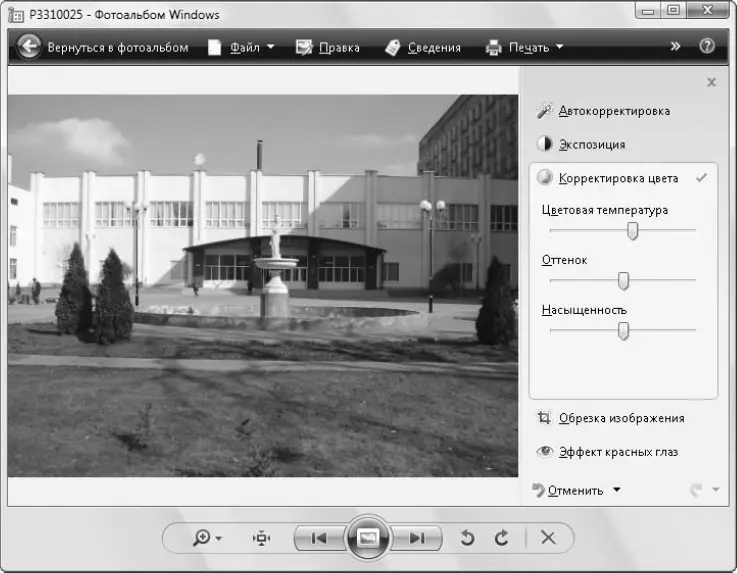
Рис. 2.57.Корректировка изображения в Фотоальбоме Windows
4. Если на вашем изображении много лишних деталей, выполните его обрезку. Для этого щелкните на кнопке Обрезка изображения, измените размер и положение кадра и нажмите Применить(рис. 2.58).
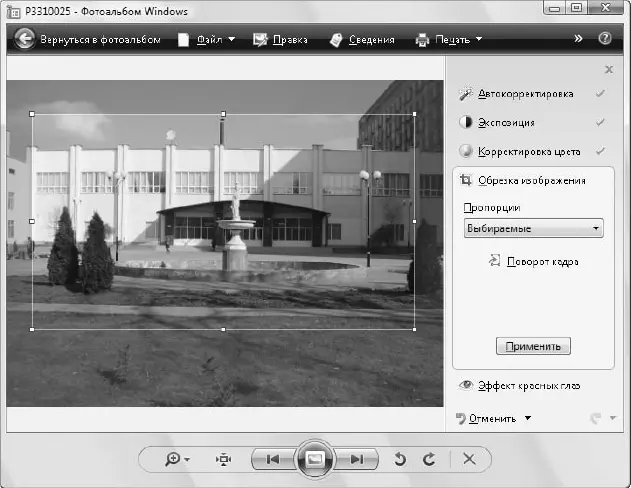
Рис. 2.58.Обрезка изображения в Фотоальбоме Windows
5. При съемке портретов с использованием вспышки может появляться довольно неприятный эффект красных глаз. Для его устранения нажмите кнопку Эффект красных глаз,увеличьте масштаб изображения и выделите прямоугольную область вокруг глаза. Затем выполните эту операцию для другого глаза. При необходимости вы можете повторить корректировку несколько раз.
Если какая-либо операция по исправлению изображения оказалась неудачной, нажмите кнопку Отменитьв нижней части окна. Вы можете последовательно отменить все выполненные операции и вернуться к исходному изображению.
Сохранение изменений выполняется автоматически при выходе из режима правки, но перед этим делается резервная копия исходного файла. Чтобы отменить редактирование фотографии после сохранения, снова перейдите в режим правки и нажмите кнопку Вернуть

Практическая работа 15. Работа с изображениями в Проводнике
Задание.Просмотреть и отредактировать изображения с помощью встроенных средств Windows Vista.
Последовательность выполнения
1. Откройте папку, содержащую цифровые изображения. Это может быть папка с вашими фотографиями. Если ее у вас нет, откройте в меню Пускпапку Изображенияи дважды щелкните кнопкой мыши на ярлыке Образцы изображений.
2. Измените размеры эскизов изображений. Для этого можно воспользоваться кнопкой Виды.Можно также вращать колесико мыши, удерживая нажатой клавишу Ctrl.
3. Выделите один из рисунков и просмотрите сведения о нем на панели подробностей. Чтобы увидеть больше сведений, увеличьте размеры панели подробностей.
4. Просмотрите рисунки в режиме слайд-шоу, щелкнув на соответствующей кнопке панели инструментов.
5. При наличии принтера попробуйте распечатать один или несколько рисунков с помощью кнопки Печатьна панели инструментов.
6. Откройте один и тот же рисунок с помощью нескольких установленных на вашем компьютере программ. Для этого:
1) выберите нужный рисунок в окне Проводника;
2) щелкните кнопкой мыши на стрелке справа от кнопки Просмотр;
3) в появившемся меню выберите одну из программ для открытия;
4) аналогично откройте рисунок в другой программе.
7. С помощью поиска в меню Пускзапустите программу Фотоальбом Windows.
8. Если в дереве категорий вы не можете найти вашу папку с рисунками, выполните команду Файл ► Добавить папку в фотоальбоми укажите в появившемся окне путь к вашей папке.
9. Просмотрите имеющиеся в фотоальбоме изображения, выбирая в дереве категорий различные варианты отбора и группировки.
10. Самостоятельно отредактируйте какое-либо изображение, как описано выше.
Подведение итогов
Вопросы для самопроверки
□Какие дополнительные столбцы используются для папок с рисунками?
□Как запустить просмотр рисунков в полноэкранном режиме (слайд-шоу)?
□Как создать письмо электронной почты со вложенными изображениями?
□Как быстро распечатать несколько рисунков?
□Как можно выбирать программу для открытия рисунка?
□Какие возможности для редактирования рисунков есть в Фотоальбоме Windows?
Что дальше?
До сих пор мы работали с файлами и папками, которые были расположены на жестком диске. Современные компьютеры могут использовать для хранения и переноса информации разнообразные сменные носители: дискеты, компакт-диски, DVD, устройства flash-памяти и многие другие. О том, как использовать эти устройства, вы узнаете из следующего урока.
Урок 2.8. Работа со сменными носителями
Windows Vista поддерживает разнообразные сменные устройства для хранения данных. Наиболее популярными являются CD и DVD различных типов, а также устройства на основе flash-памяти. Именно их использованию и будет посвящен данный урок.
Переносные устройства на основе flash-памяти
Flash-память является относительно новым средством хранения данных, но уже успела завоевать широкую популярность благодаря надежности, компактности и удобству использования.
Читать дальшеИнтервал:
Закладка:










