Юрий Зозуля - Компьютер на 100 %. Начинаем с Windows Vista
- Название:Компьютер на 100 %. Начинаем с Windows Vista
- Автор:
- Жанр:
- Издательство:046ebc0b-b024-102a-94d5-07de47c81719
- Год:2008
- Город:Санкт-Петербург
- ISBN:978-5-388-00129-0
- Рейтинг:
- Избранное:Добавить в избранное
-
Отзывы:
-
Ваша оценка:
Юрий Зозуля - Компьютер на 100 %. Начинаем с Windows Vista краткое содержание
Если вы только приступили к освоению азов компьютерных технологий, если вы пока еще задумываетесь, прежде чем нажать какую-либо клавишу на клавиатуре, если вы поминутно опасаетесь забыть, как запустить нужную вам программу, как отредактировать текстовый документ, как найти потерявшийся файл, – эта книга для вас. Прочитав ее, вы освоите работу в операционной системе Windows Vista, с программами из пакета Microsoft Office 2007, а также научитесь преодолевать сбои в работе вашего компьютера.
Компьютер на 100 %. Начинаем с Windows Vista - читать онлайн бесплатно ознакомительный отрывок
Интервал:
Закладка:
Для просмотра в Проводникесодержимого папок с рисунками можно использовать любые способы, которые выбираются с помощью кнопки Видына панели инструментов. Для всех режимов просмотра, кроме мелких значков, списка и таблицы, вместо значка выводится эскиз изображения. Вы можете произвольно изменять размеры эскизов с помощью ползунка, который появляется после щелчка кнопкой мыши на стрелке справа от кнопки Виды.
Для папок с рисунками автоматически отображаются специальные столбцы, например Дата съемкии Оценка(рис. 2.51). Во всех режимах просмотра вы можете отсортировать файлы по любому из отображаемых столбцов, щелкнув на его заголовке кнопкой мыши, а также применить группировку, фильтрацию и разложение по стопкам (см. урок 2.5).
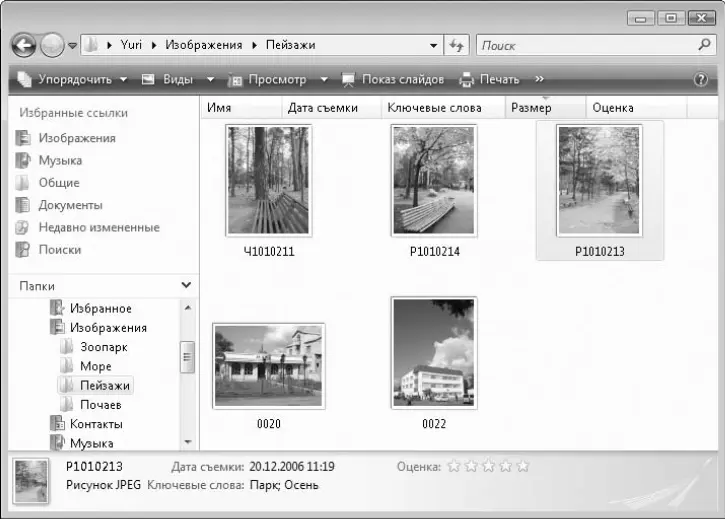
Рис. 2.51.Просмотр папки с рисунками
Работа с дополнительными свойствами файлов
Для получения дополнительных сведений об изображении, видеозаписи или другом файле просто щелкните на нем кнопкой мыши, и нужная информация появится на панели подробностей, которая находится в нижней части Проводника. Чтобы увидеть больше сведений о файле, следует увеличить размер панели, перетащив ее верхнюю границу с помощью мыши (рис. 2.52).
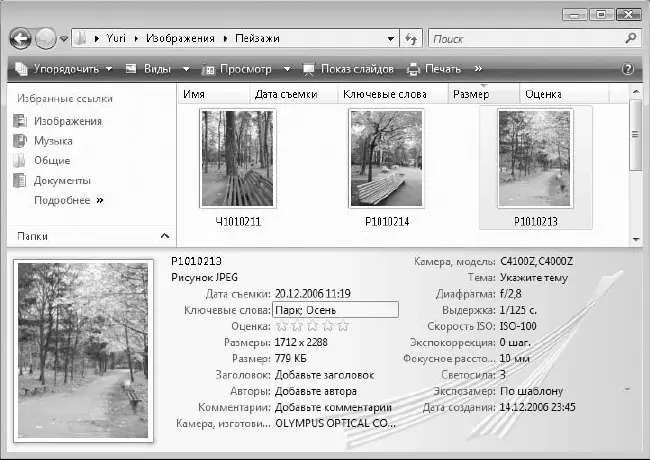
Рис. 2.52.Просмотр дополнительных сведений о файле на панели подробностей
Дополнительные свойства, или метаданные , хранятся в самом файле, но эта возможность доступна не для всех типов файлов. Метаданные обычно создаются автоматически при сохранении файла, например при использовании цифровых камер в файл изображения автоматически записываются основные параметры съемки.
В Windows Vista метаданные также называются метками , и вы можете изменять их на панели подробностей Проводника. Для этого щелкните кнопкой мыши на значении нужного свойства, внесите необходимые изменения и нажмите кнопку Сохранить, которая появится в правой части панели. Некоторые свойства файлов недоступны для изменения, и при щелчке на их значениях кнопкой мыши поле для редактирования появляться не будет.
Для мультимедийных файлов Windows Vista индексирует все метаданные. Вы можете выполнять поиск по метаданным и использовать их для сортировки, группировки, фильтрации или разложения по стопкам. Наиболее удобным является отбор рисунков по ключевым словам. Например, если вы для соответствующих изображений введете ключевое слово Пейзаж,то сможете отбирать пейзажи из текущей папки с помощью группировки или фильтрации. Чтобы отобрать пейзажи из текущей и всех вложенных папок, выполните разложение по стопкам или поиск по слову Пейзаж.
Действия с изображениями
При выборе любого изображения на панели инструментов Проводникаавтоматически появляются кнопки для выполнения типичных действий с такими файлами.
□ Просмотр.После щелчка на этой кнопке изображение будет открыто с помощью программы, которая используется по умолчанию для данного типа файлов. Если щелкнуть кнопкой мыши на стрелке справа от кнопки, можно будет выбрать в появившемся меню другую программу для открытия рисунка. Если же нужного приложения в списке не окажется, вы сможете его добавить с помощью пункта Выбрать программу.
□ Показ слайдов.Эта кнопка служит для запуска автоматического показа изображений в полноэкранном режиме. Для управления слайд-шоу используйте кнопки в нижней части экрана.
□ Печать.В Windows Vista имеется новое удобное окно печати одного или нескольких выделенных изображений (рис. 2.53). В этом окне вы можете указать основные параметры печати: Принтер, Размер бумаги, Качествои Тип бумаги,а также выбрать расположение изображений на листе и количество копий. Для дополнительной настройки печати используйте ссылку Параметры.
□ Электронная почта.Windows Vista позволяет автоматически уменьшать размеры изображений перед отправкой по электронной почте. После щелчка на данной кнопке выберите в появившемся окне желаемый размер снимка (рис. 2.54). При маленьком размере файл получится в несколько раз «легче», чем при большом, но в этом случае мелкие детали изображения могут выглядеть неразборчиво. После нажатия кнопки Вложитьбудет создано новое сообщение электронной почты, в которое уже будет вложен рисунок. Вам остается указать адрес получателя, написать текст и отправить письмо адресату.
□ Запись на оптический диск.При использовании компакт-дисков с файловой системой Live выбранные файлы будут записаны на носитель сразу же, а если диск отформатирован в системе Mastered (ISO), данные будут только подготовлены для записи (см. урок 2.8).
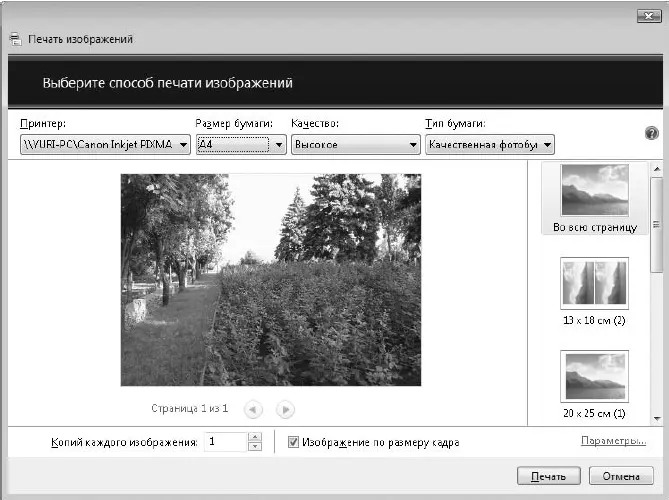
Рис. 2.53.Окно печати изображений

Рис. 2.54.Выбор размера рисунка для отправки по электронной почте
Просмотр изображений
В составе Windows Vista имеется полноценная программа для работы с цифровыми фотографиями, которая называется Фотоальбом Windows.Она содержит удобные средства просмотра и отбора изображений и видеофайлов, а также позволяет корректировать снимки и устранять дефекты съемки.
Для запуска Фотоальбома Windowsвыполните команду Пуск ► Все программы ► Фотоальбом Windowsили поиск в меню Пускпо первым буквам слова «фотоальбом». Окно программы состоит из нескольких областей: слева находится дерево категорий, в центре отображаются эскизы изображений, а справа – сведения о выделенном файле (рис. 2.55).
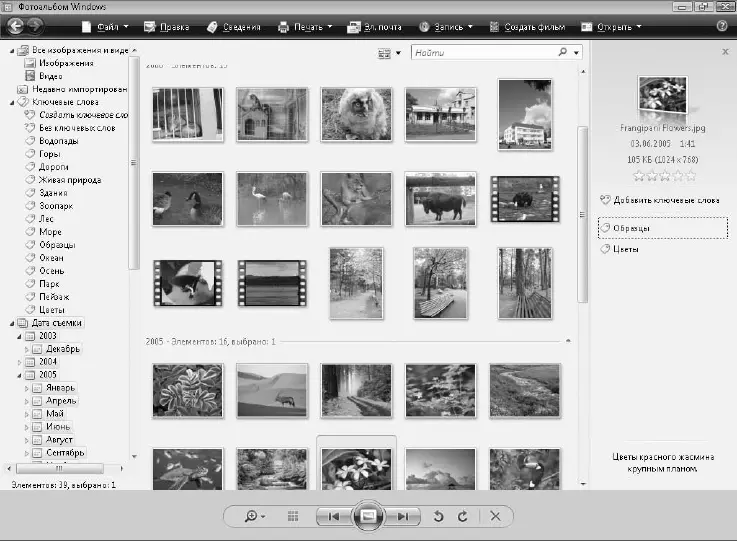
Рис. 2.55.Фотоальбом Windows
Для удобного просмотра эскизов вы можете использовать следующие приемы.
□Чтобы быстро найти нужные изображения, используйте строку поиска. Поиск можно выполнять как по именам файлов, так и по дополнительным свойствам (метаданным).
□Добавляйте к изображениям ключевые слова, это позволит вам быстро отбирать картинки с помощью дерева категорий или строки поиска. Для этого выделите картинку, щелкните на кнопке Добавить ключевые словаи введите нужные слова.
□Применяйте для выбранных изображений различные способы сортировки и группировки. Для этого щелкните на свободном участке области эскизов правой кнопкой мыши и выберите желаемый способ отображения в подменю Группироватьили Сортировать.
Читать дальшеИнтервал:
Закладка:










