Юрий Зозуля - Компьютер на 100 %. Начинаем с Windows Vista
- Название:Компьютер на 100 %. Начинаем с Windows Vista
- Автор:
- Жанр:
- Издательство:046ebc0b-b024-102a-94d5-07de47c81719
- Год:2008
- Город:Санкт-Петербург
- ISBN:978-5-388-00129-0
- Рейтинг:
- Избранное:Добавить в избранное
-
Отзывы:
-
Ваша оценка:
Юрий Зозуля - Компьютер на 100 %. Начинаем с Windows Vista краткое содержание
Если вы только приступили к освоению азов компьютерных технологий, если вы пока еще задумываетесь, прежде чем нажать какую-либо клавишу на клавиатуре, если вы поминутно опасаетесь забыть, как запустить нужную вам программу, как отредактировать текстовый документ, как найти потерявшийся файл, – эта книга для вас. Прочитав ее, вы освоите работу в операционной системе Windows Vista, с программами из пакета Microsoft Office 2007, а также научитесь преодолевать сбои в работе вашего компьютера.
Компьютер на 100 %. Начинаем с Windows Vista - читать онлайн бесплатно ознакомительный отрывок
Интервал:
Закладка:
5. В первом диалоговом окне введите имя, которым будут подписываться ваши сообщения, после чего нажмите кнопку Далее.Имя можно набирать как на русском, так и на английском языке.
6. Во втором окне введите адрес вашего почтового ящика, который был получен от провайдера или создан на бесплатном почтовом сервере, после чего нажмите кнопку Далее.
7. В следующем окне из раскрывающегося списка выберите тип сервера входящей почты и адреса почтовых серверов. Если эти адреса вам неизвестны, придется отменить работу мастера и связаться с провайдером или узнать их на сайте бесплатной почтовой службы. На рис. 3.21 показан пример настройки серверов для бесплатной почтовой службы сайта mail.ru.
Для работы с большинством бесплатных почтовых служб нужно устанавливать обязательную SMTP-авторизацию (проверку имени пользователя и пароля при отправке почты), которая используется в целях борьбы со спамом. Для этого установите флажок Серверу исходящих сообщений требуется проверка подлинности.
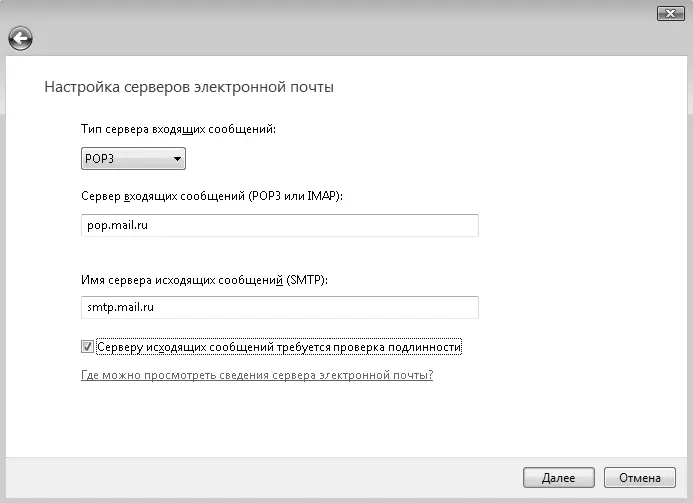
Рис. 3.21.Пример настройки серверов входящих и исходящих сообщений
8. Завершающий этап – ввод имени учетной записи, которое обычно совпадает с левой частью вашего адреса, и пароля (рис. 3.22). Чтобы не набирать пароль при каждом подключении к серверу, установите флажок Запомнить пароль.В этом случае для сохранения конфиденциальности вашего почтового ящика обязательно задайте пароль для вашей учетной записи в Windows Vista. Нажмите кнопку Далееи потом кнопку Готоводля завершения работы мастера.
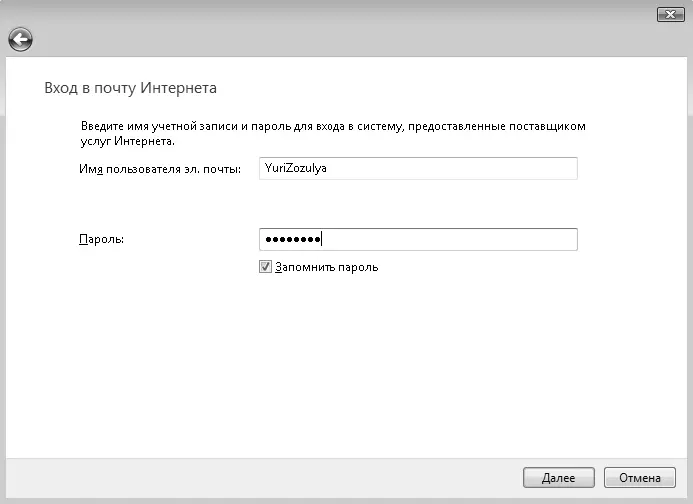
Рис. 3.22.Настройка учетной записи электронной почты
Подведение итогов
Вопросы для самопроверки
□Как можно получить собственный почтовый ящик?
□Что означает левая и правая часть адреса электронной почты?
□Какие сведения нужно указывать при регистрации бесплатного почтового почтового ящика?
□Что нужно знать для настройки учетной записи почты в программе Почта Windows?
Что дальше?
После создания и настройки почтовых ящиков можно приступать к электронной переписке. Из следующего урока вы узнаете, как создавать, отправлять и получать электронные письма. Отдельно будут рассмотрены способы пересылки файлов с помощью электронной почты.
Урок 3.5. Использование программы Почта Windows
Окно программы Почта Windows
Рабочее окно программы Почта Windowsобычно разделено на несколько частей (рис. 3.23).
□ Меню и панель инструментов.В меню содержатся все команды программы. Если подвести указатель мыши к одной из них, то в строке состояния появится описание выбранной команды. Панель инструментов содержит кнопки для наиболее часто выполняемых задач. При необходимости вы можете добавить или удалить кнопки, а также изменить их внешний вид. Для этого щелкните правой кнопкой мыши на любой кнопке панели инструментов и в появившемся меню выберите пункт Настройка.
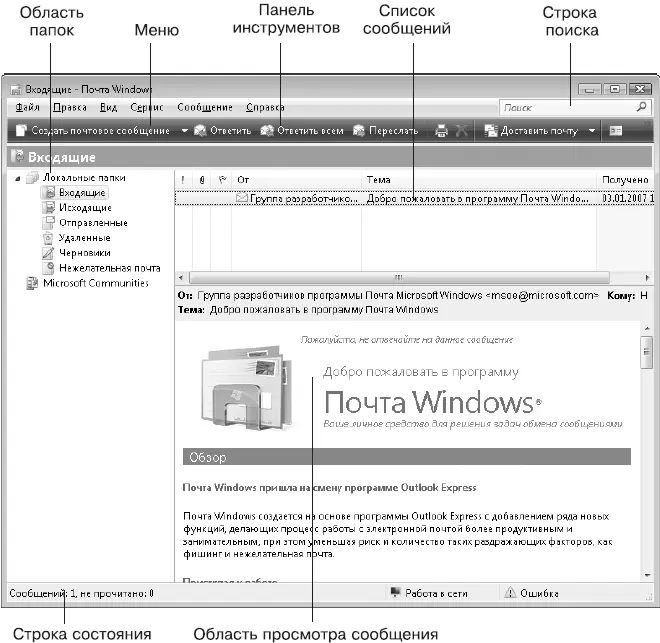
Рис. 3.23.Окно программы Почта Windows
□ Область папок.Здесь содержится иерархический список папок, в которых хранятся электронные сообщения. Назначение основных папок следующее:
• Входящие– в эту папку помещаются все адресованные вам письма, которые были получены с почтового сервера;
• Исходящие– здесь временно находятся письма, готовые к отправке; для немедленной отправки всех сообщений из папки Исходящиещелкните на кнопке Доставить почту;
• Отправленные– в эту папку попадают ваши письма, которые были успешно отправлены;
• Удаленные– при удалении сообщений из других папок они будут помещены в эту папку, которая является своеобразной Корзинойдля писем;
• Черновики– в данной папке вы можете хранить незавершенные письма;
• Нежелательная почта– в эту папку помещаются сообщения, которые программа определяет как нежелательные (спам).
Кроме указанных служебных папок, вы можете создать свои. Для этого достаточно щелкнуть правой кнопкой мыши на названии одной из папок и в контекстном меню выбрать пункт Создать папку.
□ Список сообщений.Этот список находится в правой части окна программы и отображает содержимое текущей папки. Для сортировки сообщений по одному из полей щелкните кнопкой мыши на названии соответствующего столбца.
□ Область просмотра сообщения.Щелкнув кнопкой мыши на любом сообщении из списка, вы можете увидеть его содержимое в области просмотра, которая находится в нижней части окна программы.
□ Строка поиска. Позволяет быстро найти сообщения, в которых встречается введенное вами слово или фраза.
Для настройки внешнего вида Почты Windowsвыполните команду Вид ► Раскладка.В появившемся окне вы можете включать или отключать отдельные элементы, а также изменять расположение области просмотра сообщений.
Прием и просмотр сообщений
Сразу же после запуска Почта Windowsпроверит, есть ли соединение с Интернетом. При его отсутствии будет предложено подключиться к Сети или работать в автономном режиме. После установки соединения программа проверит наличие новой корреспонденции в вашем почтовом ящике и отправит все письма из папки Исходящие.Процесс доставки почты отображается в информационном окне, а новые письма помещаются в папку Входящиеи выделяются полужирным шрифтом.
Вы можете читать полученные сообщения в области просмотра или открывать каждое из них в отдельном окне с помощью двойного щелчка кнопкой мыши. После выбора сообщения можно выполнить некоторые действия с помощью кнопок панели инструментов или команд контекстного меню. Наиболее часто используется команда Ответить,создающая бланк для написания ответа, причем в него будет автоматически включен текст исходного сообщения.
Иногда возникает необходимость сохранить сообщение в виде отдельного файла. Для этого используйте команду Файл ► Сохранить как.Вы можете сохранить сообщение как текстовый документ, веб-страницу или в формате EML, что позволит открыть его в другой почтовой программе.
При необходимости напечатать текст сообщения выберите его и выполните команду Файл ► Печатьили нажмите кнопку Печатьна панели инструментов. Диалоговое окно печати не отличается от аналогичного в других приложениях Windows.
Читать дальшеИнтервал:
Закладка:










