Юрий Зозуля - Компьютер на 100 %. Начинаем с Windows Vista
- Название:Компьютер на 100 %. Начинаем с Windows Vista
- Автор:
- Жанр:
- Издательство:046ebc0b-b024-102a-94d5-07de47c81719
- Год:2008
- Город:Санкт-Петербург
- ISBN:978-5-388-00129-0
- Рейтинг:
- Избранное:Добавить в избранное
-
Отзывы:
-
Ваша оценка:
Юрий Зозуля - Компьютер на 100 %. Начинаем с Windows Vista краткое содержание
Если вы только приступили к освоению азов компьютерных технологий, если вы пока еще задумываетесь, прежде чем нажать какую-либо клавишу на клавиатуре, если вы поминутно опасаетесь забыть, как запустить нужную вам программу, как отредактировать текстовый документ, как найти потерявшийся файл, – эта книга для вас. Прочитав ее, вы освоите работу в операционной системе Windows Vista, с программами из пакета Microsoft Office 2007, а также научитесь преодолевать сбои в работе вашего компьютера.
Компьютер на 100 %. Начинаем с Windows Vista - читать онлайн бесплатно ознакомительный отрывок
Интервал:
Закладка:
Создание и отправка сообщений
Чтобы создать и отправить электронное письмо, действуйте следующим образом.
1. В окне Почты Windowsщелкните на кнопке Создать почтовое сообщение.На экране появится окно нового сообщения.
2. Заполните основные поля сообщения (рис. 3.24).
• От.Это поле будет присутствовать только при наличии нескольких учетных записей. Выберите из списка ту запись, от имени которой будет отправлено данное письмо.
• Кому.Здесь следует ввести электронный адрес получателя письма. Можно отправить письмо сразу по нескольким адресам, указав их через точку с запятой. Вы можете не вводить адреса, а выбрать пользователей из списка контактов, щелкнув на кнопке Кому.
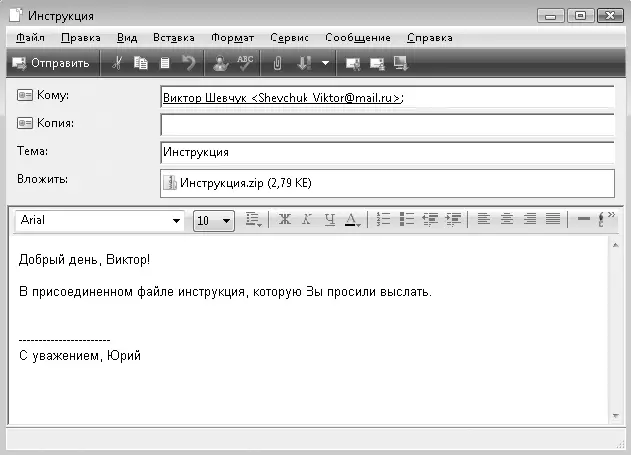
Рис. 3.24.Создание нового сообщения
• Копия.Используйте это поле при необходимости указать дополнительных адресатов сообщения или оставьте его пустым.
• Тема.В данном поле следует кратко сформулировать суть письма. Ваш адресат может получать много сообщений, и четко указанная тема позволит ему выделить ваше письмо среди остальных.
3. В нижней половине окна находится основное поле сообщения, в которое следует ввести текст письма. При наборе текста вы можете форматировать его с помощью кнопок панели инструментов и команд меню Формат.По умолчанию новые письма создаются в формате HTML, который позволяет применять форматирование текста, но если в меню Форматвыбрать пункт Обычный текст,то вы не сможете использовать эффекты форматирования.
4. Вместе с письмом можно пересылать файлы любых типов: тексты, рисунки, программы и др. Файлы, отправленные вместе с сообщением, называются вложенными, или присоединенными. Чтобы прикрепить файл к сообщению, щелкните на кнопке Вложить файл в сообщение

и выберите нужный файл. После этого в окне сообщения появится дополнительное поле Вложитьс именами вложенных файлов (см. рис. 3.24).
СОВЕТ
Чтобы быстро создать новое сообщение с прикрепленным файлом, выделите нужный файл в окне Проводника и нажмите на панели инструментов кнопку Электронная почта.
5. Закончив редактирование письма, нажмите кнопку Отправить.Сообщение будет помещено в папку Исходящиеи сразу же отправлено.
Просмотр и сохранение вложенных файлов
Если в письме имеются вложенные файлы, то в списке сообщений оно будет отмечено значком скрепки. В области просмотра также появится скрепка, щелчок кнопкой мыши на которой открывает список вложенных файлов. Присоединенные файлы можно просматривать прямо из письма или сохранять в одну из папок на жестком диске.
ВНИМАНИЕ
Будьте очень осторожны, открывая вложенные файлы. Помните, что таким образом вы можете активизировать вирус или шпионскую программу. Не открывайте вложения, если текст сообщения кажется вам подозрительным – вирус может послать вам письмо якобы от одного из друзей или знакомых. Используйте постоянно обновляемые антивирусные программы с возможностью проверки сообщений электронной почты.
Если вы уверены в безопасности вложенного файла, его можно открыть следующими способами.
□Щелкните кнопкой мыши на значке скрепки в правом верхнем углу области просмотра, после чего выберите нужный файл из списка.
□Откройте письмо в отдельном окне с помощью двойного щелчка на нем кнопкой мыши в списке сообщений, после чего дважды щелкните кнопкой мыши на файле в поле Вложить.
Независимо от выбранного способа, перед открытием файла появится окно с предупреждением, что полученные из Интернета файлы могут быть небезопасными. Конкретный текст предупреждения зависит от типа открываемого файла и наличия у него цифровой подписи (см. рис. 3.12).
Сохранить файл вложения на диске можно двумя основными способами.
□Щелкнув кнопкой мыши на значке скрепки в правом верхнем углу области просмотра и выбрав пункт Сохранить вложения.В появившемся окне (рис. 3.25) можно нажать кнопку Обзор,чтобы выбрать другую папку для сохранения, после чего нажать кнопку Сохранить.
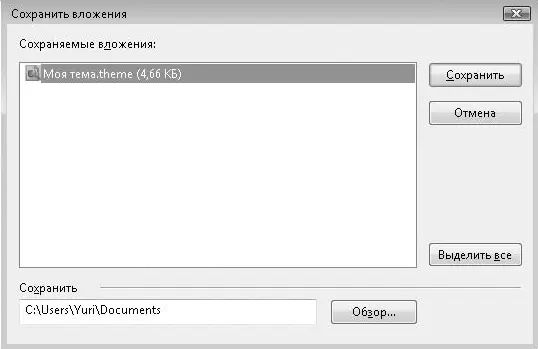
Рис. 3.25.Окно сохранения вложений
□После открытия сообщения в отдельном окне щелкните правой кнопкой мыши на нужном файле и выберите одну из следующих команд:
• Сохранить как– при этом появится окно сохранения отдельного файла;
• Сохранить все– откроется окно, показанное на рис. 3.25, в котором можно сохранить сразу все файлы.
Фильтрация нежелательной почты
В программе Почта Windowsпоявилась функция фильтрации нежелательной почты (спама), которая позволяет оградить пользователя от навязчивых рекламных писем и других нежелательных сообщений. Все письма, которые программа расценит как нежелательные, будут помещены в специальную папку Нежелательная почта,а при срабатывании фильтра нежелательной почты будет появляться окно с предупреждением (рис. 3.26).
Вы можете просмотреть содержимое папки Нежелательная почта,и если в ней по ошибке оказалось нужное письмо, выделите его и выполните в контекстном меню команду Нежелательная почта ► Пометить как нужное.Чтобы предотвратить дальнейшие ложные срабатывания при получении сообщений от этого отправителя, щелкните на письме правой кнопкой мыши и выполните команду Нежелательная почта ► Добавить отправителя в список надежных отправителей.Команда Добавить домен отправителя в список надежных отправителейотключит фильтр спама для всех адресов данного сервера.
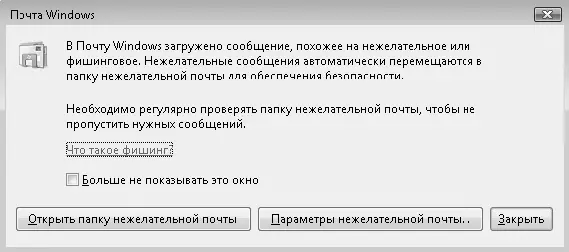
Рис. 3.26.Предупреждение при получении нежелательного письма
Кроме ложных срабатываний фильтра возможны случаи, когда нежелательные письма не блокируются фильтром. Чтобы все последующие письма от данного отправителя рассматривались как нежелательные, щелкните на письме правой кнопкой мыши и выполните команду Нежелательная почта ► Добавить отправителя в список заблокированных отправителей.А вот команду Добавить домен отправителя в список заблокированных отправителейследует применять с осторожностью, поскольку спам часто приходит с бесплатных почтовых серверов, и если вы заблокируете такой сервер, то фильтр не будет пропускать письма всех пользователей сервера, среди которых могут оказаться ваши партнеры по переписке.
Читать дальшеИнтервал:
Закладка:










