Юрий Зозуля - Компьютер на 100 %. Начинаем с Windows Vista
- Название:Компьютер на 100 %. Начинаем с Windows Vista
- Автор:
- Жанр:
- Издательство:046ebc0b-b024-102a-94d5-07de47c81719
- Год:2008
- Город:Санкт-Петербург
- ISBN:978-5-388-00129-0
- Рейтинг:
- Избранное:Добавить в избранное
-
Отзывы:
-
Ваша оценка:
Юрий Зозуля - Компьютер на 100 %. Начинаем с Windows Vista краткое содержание
Если вы только приступили к освоению азов компьютерных технологий, если вы пока еще задумываетесь, прежде чем нажать какую-либо клавишу на клавиатуре, если вы поминутно опасаетесь забыть, как запустить нужную вам программу, как отредактировать текстовый документ, как найти потерявшийся файл, – эта книга для вас. Прочитав ее, вы освоите работу в операционной системе Windows Vista, с программами из пакета Microsoft Office 2007, а также научитесь преодолевать сбои в работе вашего компьютера.
Компьютер на 100 %. Начинаем с Windows Vista - читать онлайн бесплатно ознакомительный отрывок
Интервал:
Закладка:
Задание 2.Изучить основные приемы работы в Total Commander.
Последовательность выполнения
1. Запустите Total Commander с помощью поиска в меню Пускили ярлыка на Рабочем столе. В незарегистрированной версии для запуска также придется нажать кнопку с цифрой 1, 2 или 3 в появившемся окне.
2. Ознакомьтесь с составляющими частями окна программы (см. рис. 4.11).
3. Откройте на одной панели файлового менеджера диск С:и перейдите в корневую папку. Для навигации используйте кнопки в верхней части панели.
4. Создайте на диске С:новую папку с именем Учебнаяс помощью клавиши F7. Откройте созданную папку.
5. Перейдите на вторую панель и откройте папку Документы, которая должна находиться по адресу С:\Users\Имя_пользователя\Documents.
6. Скопируйте несколько файлов из папки Документыв учебную папку. Для этого на одной из панелей должна быть открыта учебная папка, а на второй нужно выбрать файл для копирования, нажать клавишу F5 и подтвердить операцию нажатием кнопки OK.
7. Создайте в новой папке архивный файл, в который включите несколько файлов из папки Документы. Для этого:
1) откройте на одной из панелей папку Учебная;
2) перейдите на другую панель и выделите файлы для архивации с помощью правой кнопки мыши или клавиши Пробел;
3) нажмите сочетание клавиш Alt+F5, в появившемся окне измените при необходимости имя архива и нажмите кнопку OK.
8. Откройте созданный архив нажатием клавиши Enter, затем добавьте в него еще несколько файлов копированием с другой панели.
9. Найдите с помощью Total Commander все файлы на диске C:, измененные за последние 10 минут. Для этого:
1) нажмите сочетание клавиш Alt+F7, чтобы открыть окно поиска;
2) на вкладке General (Общие параметры) нажмите кнопку Drives (Диски) и выберите диск C:;
3) на вкладке Advanced (Дополнительно) установите флажок Not older than (Не старше) и выберите значение 10 минут;
4) нажмите кнопку Start Search (Начать поиск) и дождитесь завершения процесса;
5) для удобного просмотра результатов нажмите кнопку Feed to Listbox (Файлы на панель).
10. Вставьте дискету в дисковод или подключите к компьютеру flash-диск, затем попробуйте самостоятельно скопировать на него содержимое папки Учебная.
11. Удалите папку Учебнаявместе со всем ее содержимым.
Подведение итогов
Вопросы для самопроверки
□Для чего используются файловые менеджеры?
□Назовите основные особенности программы Total Commander.
□Как в файловом менеджере выполняется копирование или перемещение файлов?
□Какие возможности предоставляет Total Commander для работы с архивами?
□Для каких типов файлов в Total Commander имеются встроенные средства просмотра?
□Сравните возможности программы Total Commander и ПроводникаWindows.
Что дальше?
Заключительный урок этой главы будет посвящен Проигрывателю Windows Media,с помощью которого выполняется воспроизведение музыки и видео. Вы узнаете о том, как управлять воспроизведением файлов и как создать собственную библиотеку файлов мультимедиа.
Урок 4.5. Проигрыватель Windows Media
Проигрыватель Windows Media– популярная программа, способная стать центром развлечений на вашем компьютере. Она позволяет воспроизводить видео– и аудиофайлы почти всех популярных форматов, работать с компакт-дисками, DVD и переносными устройствами, а также использовать музыкальные ресурсы Интернета.
Проигрыватель обладает современным настраиваемым интерфейсом и прост в управлении. Компания Microsoft уделяет значительное внимание совершенствованию этой программы, постоянно выпуская новые версии. В состав Windows Vista входит уже 11-я версия проигрывателя, которая вобрала в себя все лучшие наработки предыдущих выпусков и была дополнена новыми возможностями.
Основные возможности проигрывателя
Как правило, первая встреча пользователя с Проигрывателем Windows Mediaпроисходит после открытия любого аудио– или видеофайла, а также при вставке музыкального компакт-диска в привод. В этих случаях программа запускается автоматически и сразу же начинает воспроизведение. Вы также можете запустить проигрыватель вручную с помощью строки поиска в меню Пуск.На рис. 4.13 показан внешний вид окна проигрывателя в режиме воспроизведения с включенной панелью дополнительных возможностей.
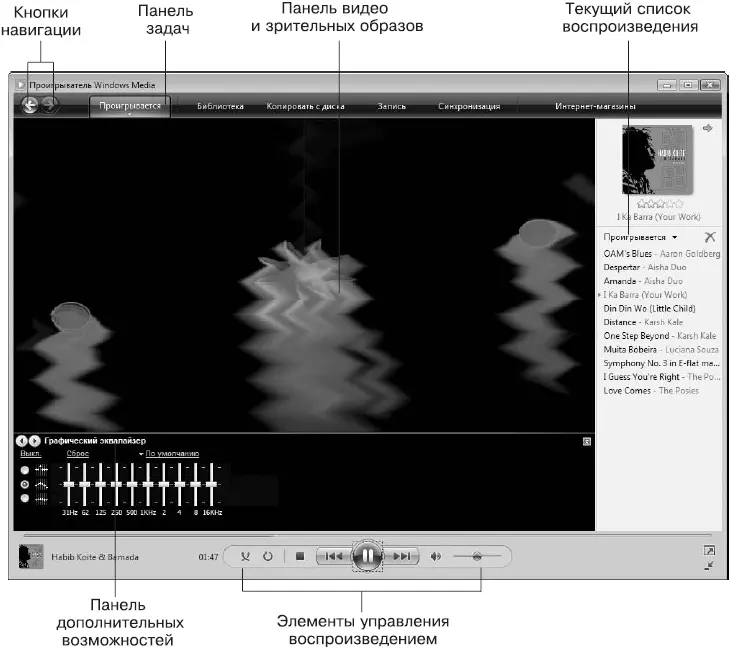
Рис. 4.13.Проигрыватель Windows Media в режиме воспроизведения
В верхней части окна проигрывателя имеется панель задач, на которой расположены вкладки выбора основных действий. Обзор возможностей программы логично начать с описания назначения этих вкладок.
□ Проигрывается.Эта вкладка отображает воспроизводимый в данный момент файл и позволяет управлять параметрами воспроизведения.
□ Библиотека.Служит для упорядочивания и удобного поиска всех имеющихся на компьютере файлов мультимедиа.
□ Копировать с диска.Копирование содержимого аудиодисков на компьютер.
□ Запись.Создание компакт-дисков для последующего воспроизведения на различных устройствах.
□ Синхронизация.Предназначена для записи файлов из библиотеки на переносные устройства с USB-интерфейсом, например на MP3-плееры.
□ Интернет-магазины.Данная функция позволяет просмотреть музыкальные новости, выполнить поиск и покупку файлов мультимедиа на специализированных ресурсах Интернета. Однако некоторые услуги будут недоступны жителям России и других стран СНГ.
Для использования любой из перечисленных возможностей просто щелкните кнопкой мыши на нужной вкладке. Повторный щелчок кнопкой мыши открывает меню с основными возможностями данной вкладки (рис. 4.14). Чтобы открыть меню неактивной в данный момент вкладки, наведите на нее указатель мыши и щелкните кнопкой мыши на стрелке в нижней части.
Еще одно новшество в интерфейсе проигрывателя – это наличие кнопок Назади Вперед,с помощью которых можно быстро вернуться к ранее просмотренным вкладкам.
Для доступа к некоторым функциям вам может понадобиться классическое меню программы, которое по умолчанию является скрытым. Для получения доступа к командам меню нажмите клавишу Alt, а для его постоянного отображения – клавишу F10. Включать и выключать меню можно также с помощью сочетания клавиш Ctrl+M.
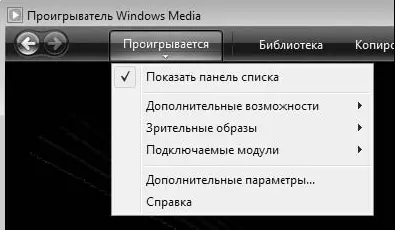
Рис. 4.14.Меню с основными возможностями вкладки Проигрывается
Читать дальшеИнтервал:
Закладка:










