Юрий Зозуля - Компьютер на 100 %. Начинаем с Windows Vista
- Название:Компьютер на 100 %. Начинаем с Windows Vista
- Автор:
- Жанр:
- Издательство:046ebc0b-b024-102a-94d5-07de47c81719
- Год:2008
- Город:Санкт-Петербург
- ISBN:978-5-388-00129-0
- Рейтинг:
- Избранное:Добавить в избранное
-
Отзывы:
-
Ваша оценка:
Юрий Зозуля - Компьютер на 100 %. Начинаем с Windows Vista краткое содержание
Если вы только приступили к освоению азов компьютерных технологий, если вы пока еще задумываетесь, прежде чем нажать какую-либо клавишу на клавиатуре, если вы поминутно опасаетесь забыть, как запустить нужную вам программу, как отредактировать текстовый документ, как найти потерявшийся файл, – эта книга для вас. Прочитав ее, вы освоите работу в операционной системе Windows Vista, с программами из пакета Microsoft Office 2007, а также научитесь преодолевать сбои в работе вашего компьютера.
Компьютер на 100 %. Начинаем с Windows Vista - читать онлайн бесплатно ознакомительный отрывок
Интервал:
Закладка:
Упорядочивание композиций в библиотеке выполняется автоматически в соответствии с метаданными файлов мультимедиа, которые могут обновляться с помощью Интернета. В вашей библиотеке могут оказаться файлы с отсутствующими данными об исполнителе, альбоме или жанре. В таком случае вы можете ввести эти сведения вручную следующим образом.
1. С помощью кнопки Параметры просмотравключите режим Подробности.
2. Щелкните правой кнопкой мыши на том месте, где нужно добавить или изменить сведения, и выберите в контекстном меню пункт Изменить.
3. Введите нужные данные и нажмите клавишу Enter.
Режимы работы проигрывателя
Проигрыватель Windows Mediaможет работать в нескольких режимах.
□ Полный.Программа работает в обычном окне (см. рис. 4.13), которое содержит несколько панелей.
□ Компактный.В этом режиме отображаются только основные элементы управления (рис. 4.18). Для переключения между полным и компактным режимами используйте кнопку

расположенную в правом нижнем углу окна программы (см. рис. 4.15).
□ Полноэкранный.Удобен для просмотра видеозаписей, DVD или зрительных образов. Для перехода в этот режим нажмите сочетание клавиш Alt+Enter или клавишу F11. Повторное нажатие этих клавиш позволит возвратиться в полный или компактный режим. Для перехода в полноэкранный режим можно также использовать кнопку

в правом нижнем углу проигрывателя, а для возврата из него – клавишу Esc.
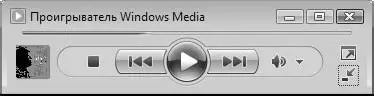
Рис. 4.18.Компактный режим работы проигрывателя
□ Свернутый.При первой попытке свернуть окно проигрывателя вам будет предложено включить свернутый режим. Если вы согласитесь с этим, то на Панели задачпоявится панель проигрывателя с основными кнопками управления (рис. 4.19). В этом режиме можно также просматривать видео и зрительные образы, которые будут отображаться на небольшой панели.
Для включения или отключения свернутого режима щелкните правой кнопкой мыши на свободном участке Панели задачWindows Vista и выполните в контекстном меню команду Панели ► Проигрыватель Windows Media.

Рис. 4.19.Свернутый режим работы проигрывателя
□ Режим обложки.Вы можете изменить внешний вид проигрывателя, выбрав одну из имеющихся обложек. Для быстрого перехода в этот режим используйте сочетание клавиш Ctrl+2, а выхода из него – Ctrl+1. В режиме обложки обычно доступны только основные кнопки управления, назначение которых вы можете узнать, подведя к нужному элементу указатель мыши и дождавшись всплывающей подсказки.
Чтобы выбрать другую обложку, нажмите клавишу Alt для отображения классического меню, выполните команду Вид ► Выбор обложки,щелкните кнопкой мыши на названии понравившейся обложки и нажмите кнопку Применить обложку.По умолчанию выбор обложек в программе невелик, но если вы нажмете кнопку Другие обложки,то попадете на сайт компании Microsoft, откуда сможете скачать десятки разнообразных обложек для проигрывателя (рис. 4.20).

Рис. 4.20.Проигрыватель Windows Media в режиме обложки
Регулировка громкости воспроизведения
Для регулировки громкости воспроизведения можно использовать регулятор громкости проигрывателя либо системный регулятор громкости Windows, который присутствует в области уведомлений Панели задач. Если этот значок у вас отсутствует, щелкните правой кнопкой мыши на свободном участке области уведомлений, выполните команду Свойства, в появившемся окне установите флажок Громкостьи нажмите кнопку OK.
Для регулировки громкости щелкните кнопкой мыши на значке и переместите ползунок в нужное положение (рис. 4.21). Чтобы временно отключить динамики, нажмите кнопку Без звука внижней части окна.
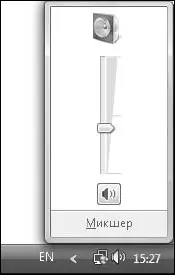
Рис. 4.21.Регулятор громкости
После перехода по ссылке Микшерпоявится окно Громкость(рис. 4.22), в котором можно регулировать уровни отдельных источников звука или отключать их. В этом окне присутствуют только те приложения, которые используют звуковые ресурсы системы в данный момент, и, чтобы отрегулировать уровень звука определенной программы, ее следует предварительно запустить.
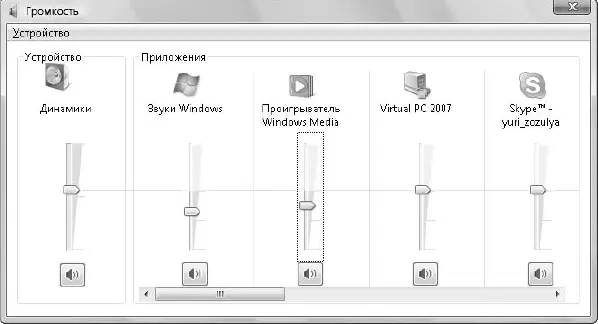
Рис. 4.22.Микшер громкости воспроизведения
Решение проблем при работе Проигрывателя Windows Media
Звук не воспроизводится, звук тихий или с искажениями
Запустите воспроизведение любой композиции и выполните следующие действия.
□Проверьте положение регулятора громкости и кнопки выключения в области управления воспроизведением проигрывателя (см. рис. 4.15).
□Проверьте положение регулятора громкости и кнопки выключения звука в области уведомлений Панели задач.
□Проверьте настройки эквалайзера проигрывателя и при необходимости выполните их сброс.
□Проверьте правильность подключения динамиков, положение регулятора громкости и кнопки включения на них.
□Если звук не воспроизводится только при проигрывании определенного файла, возможно, данный файл поврежден или для его воспроизведения нужно установить дополнительный кодек.
□Щелкните кнопкой мыши на значке динамика в области уведомлений и перейдите по ссылке Микшер.В появившемся окне Громкость(см. рис. 4.22) проверьте положение всех регуляторов и кнопок выключения звука.
Нет изображения при воспроизведении видео или появляется сообщение об ошибке загрузки кодека
Видеофильмы обычно записываются с применением различных технологий сжатия, и для воспроизведения подобных записей необходим кодек – специальный драйвер, который распаковывает сжатый видеофайл. К сожалению, в Windows Vista отсутствуют кодеки для некоторых популярных форматов видеозаписи, и их приходится устанавливать дополнительно.
Читать дальшеИнтервал:
Закладка:










