Юрий Зозуля - Компьютер на 100 %. Начинаем с Windows Vista
- Название:Компьютер на 100 %. Начинаем с Windows Vista
- Автор:
- Жанр:
- Издательство:046ebc0b-b024-102a-94d5-07de47c81719
- Год:2008
- Город:Санкт-Петербург
- ISBN:978-5-388-00129-0
- Рейтинг:
- Избранное:Добавить в избранное
-
Отзывы:
-
Ваша оценка:
Юрий Зозуля - Компьютер на 100 %. Начинаем с Windows Vista краткое содержание
Если вы только приступили к освоению азов компьютерных технологий, если вы пока еще задумываетесь, прежде чем нажать какую-либо клавишу на клавиатуре, если вы поминутно опасаетесь забыть, как запустить нужную вам программу, как отредактировать текстовый документ, как найти потерявшийся файл, – эта книга для вас. Прочитав ее, вы освоите работу в операционной системе Windows Vista, с программами из пакета Microsoft Office 2007, а также научитесь преодолевать сбои в работе вашего компьютера.
Компьютер на 100 %. Начинаем с Windows Vista - читать онлайн бесплатно ознакомительный отрывок
Интервал:
Закладка:
предыдущих версий Word в строке заголовка также будет появляться сообщение Режим ограниченной функциональности.
□ Лента.Все команды для работы с документами теперь собраны на ленте. Она заменила меню и панель инструментов, которые использовались в предыдущих версиях Word. Лента является одним из основных новшеств Office 2007 и состоит из нескольких вкладок, на которых расположены кнопки, команды и другие элементы управления.
□ Кнопка «Office».После нажатия этой кнопки появляется меню с основными командами для работы с документами (рис. 5.2). Это меню аналогично меню Файлв предыдущих версиях Office.
□ Панель быстрого доступа.Находится в левой части строки заголовка и содержит часто используемые команды. По умолчанию на этой панели имеется всего три кнопки: Сохранить, Отменитьи Повторить (Вернуть),но пользователи могут добавлять на эту панель любые другие кнопки.
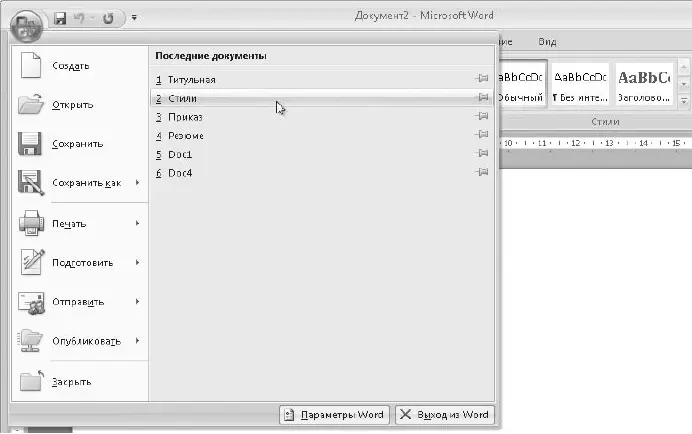
Рис. 5.2.Команды для работы с файлами
□ Линейка.На линейке отображаются поля страницы, границы абзацев и позиции табуляции. По умолчанию линейка является скрытой, и для ее отображения следует установить соответствующий флажок на вкладке Вид.
□ Окно документа.Здесь отображается само содержимое документа и выполняется работа с текстом. Существует несколько режимов отображения документа, которые переключаются кнопками в правом нижнем углу окна.
□ Линейки прокрутки.Служат для просмотра документов, которые не помещаются в окне. В нижней части вертикальной линейки есть кнопки для перехода по страницам или другим объектам.
□ Строка состояния.Содержит справочную информацию о документе, положении курсора и режимах работы Word. Назначение элементов строки состояния показано на рис. 5.3.

Рис. 5.3.Строка состояния программы Microsoft Word
Работа с лентой
Лента (рис. 5.4) является основным инструментом для работы с документом и имеет следующую структуру.
□ Вкладки.Лента содержит вкладки, на каждой из которых имеются инструменты для решения определенного типа задач. Для выбора определенной вкладки нужно щелкнуть кнопкой мыши на ее заголовке. Строка с заголовками вкладок расположена в верхней части ленты и внешне напоминает строку меню в других программах.
□ Группы.На каждой вкладке команды разделены на группы – наборы сходных команд. Названия групп находятся в нижней части ленты.
□ Команды.В каждой группе имеется несколько команд, каждая из которых служит для выполнения определенного действия. Это могут быть кнопки, раскрывающиеся меню или поля для ввода данных. В правом нижнем углу некоторых групп также имеется специальная кнопка для открытия диалогового окна группы.
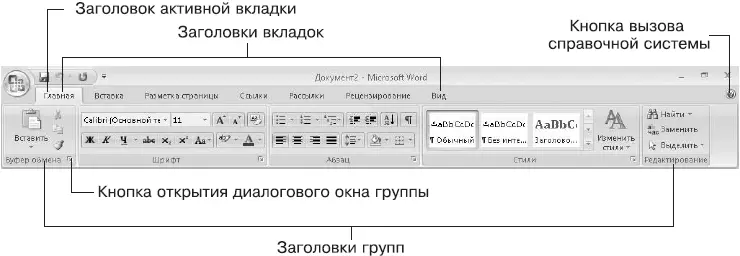
Рис. 5.4.Лента
Чтобы указать положение определенной кнопки или команды, мы будем использовать следующий синтаксис: Вкладка ► Группа ► Команда.Например, положение кнопки Вставить,которая находится в группе Буфер обменавкладки Главная(см. рис. 5.4), можно записать так: Главная ► Буфер обмена ► Вставить.
По умолчанию на ленте программы Word имеется семь основных вкладок, но при работе с некоторыми объектами автоматически появляются дополнительные, или контекстные, вкладки. Например, для работы с таблицами автоматически появляются две вкладки Макети Формат,объединенные общим названием Работа с таблицами(рис. 5.5). Контекстные вкладки будут автоматически появляться при работе с таблицами, рисунками, диаграммами и другими объектами.
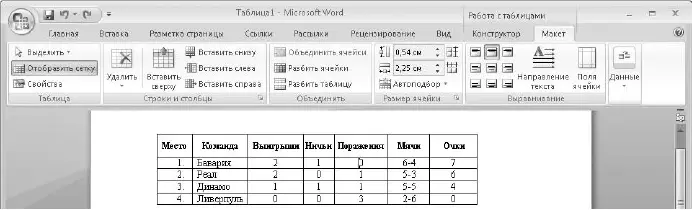
Рис. 5.5.В процессе работы с различными объектами на ленте появляются контекстные вкладки
Внешний вид ленты зависит от размеров окна программы Word. При уменьшении ширины окна размеры некоторых кнопок будут уменьшаться, а при дальнейшем уменьшении некоторые группы команд будут заменены одной кнопкой с раскрывающимся меню (рис. 5.6).
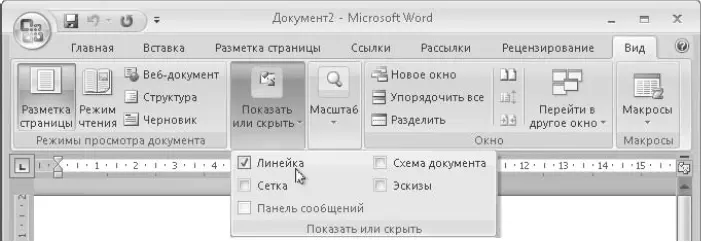
Рис. 5.6.При уменьшении ширины окна группа команд заменяется одной кнопкой
Настройка интерфейса Word
Первая вкладка ленты, с которой мы познакомимся более подробно, – это вкладка Вид(рис. 5.7). С ее помощью можно изменять режимы просмотра документа, выбирать масштаб, включать или выключать отображение элементов интерфейса, а также работать с окнами документов. Например, для включения линейки нужно на вкладке Видустановить флажок Линейкав группе Показать или скрыть.

Рис. 5.7.Вкладка Вид
Для добавления новых кнопок на панель быстрого доступа щелкните на кнопке Настройка панели быстрого доступа

В появившемся меню (рис. 5.8, слева) вы сможете включать или выключать отображение отдельных команд, устанавливая либо снимая соответствующие флажки. Список доступных команд не очень велик, но при необходимости вы можете добавить на панель быстрого доступа любую кнопку на ленте. Для этого щелкните на нужной кнопке правой кнопкой мыши и выберите в контекстном меню команду Добавить на панель быстрого доступа(рис. 5.8, справа). Для удаления любой кнопки с панели быстрого доступа щелкните на ней правой кнопкой мыши и выполните команду Удалить с панели быстрого доступа.

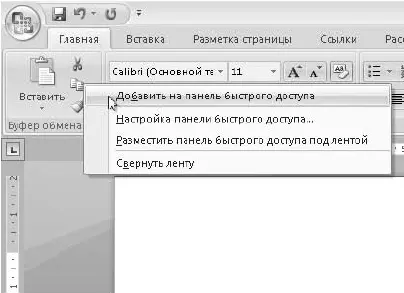
Рис. 5.8.Добавление новых кнопок на панель быстрого доступа
Панель быстрого доступа может быть размещена над лентой или под ней. Для смены положения панели нажмите кнопку Настройка панели быстрого доступаи в появившемся меню выполните команду Разместить под лентой,а если панель быстрого доступа уже находится под лентой, воспользуйтесь командой Разместить над лентой.
Читать дальшеИнтервал:
Закладка:










