Юрий Зозуля - Компьютер на 100 %. Начинаем с Windows Vista
- Название:Компьютер на 100 %. Начинаем с Windows Vista
- Автор:
- Жанр:
- Издательство:046ebc0b-b024-102a-94d5-07de47c81719
- Год:2008
- Город:Санкт-Петербург
- ISBN:978-5-388-00129-0
- Рейтинг:
- Избранное:Добавить в избранное
-
Отзывы:
-
Ваша оценка:
Юрий Зозуля - Компьютер на 100 %. Начинаем с Windows Vista краткое содержание
Если вы только приступили к освоению азов компьютерных технологий, если вы пока еще задумываетесь, прежде чем нажать какую-либо клавишу на клавиатуре, если вы поминутно опасаетесь забыть, как запустить нужную вам программу, как отредактировать текстовый документ, как найти потерявшийся файл, – эта книга для вас. Прочитав ее, вы освоите работу в операционной системе Windows Vista, с программами из пакета Microsoft Office 2007, а также научитесь преодолевать сбои в работе вашего компьютера.
Компьютер на 100 %. Начинаем с Windows Vista - читать онлайн бесплатно ознакомительный отрывок
Интервал:
Закладка:
4. После создания папки запустите программу Word c помощью меню Пуск.
5. Откройте ленту Види установите режим просмотра документа – Разметка страницы,масштаб – По ширине страницы.
6. С помощью команды Главная ► Шрифт ► Размер шрифтаустановите размер шрифта – 14.
7. Наберите несколько абзацев текста, например из материала этого урока.
8. Специально внесите несколько ошибок в текст (при этом слова с ошибками могут быть подчеркнуты красной линией), затем исправьте их.
9. Сохраните документ в ранее созданную папку. Для этого:
1) выполните команду Файл ►Сохранить;
2) в окне Сохранение документанайдите папку Уроки по Wordи дважды щелкните на ней кнопкой мыши;
3) в поле Имя файлавведите имя Урок1;
4) нажмите кнопку Сохранить.
10. Дополните текст еще несколькими строками и снова выполните сохранение. Помните, что повторное сохранение происходит автоматически, без появления каких-либо диалоговых окон.
11. Закройте программу Word.
Подведение итогов
Вопросы для самопроверки
□Сравните окна программы Word и Проводник.Что у них общего? В чем различие?
□Какие приемы для настройки интерфейса Word вам известны?
□Как узнать назначение какой-либо кнопки на ленте?
□Какая разница между параметрами Размер шрифтаи Масштаб?
□Каких правил нужно придерживаться при наборе текста?
□Сравните действие клавиш Backspace и Delete.
□Как правильно сохранить документ?
Что дальше?
Позади первый урок по программе Word. Вы изучили окно приложения и научились создавать простые документы. В следующем уроке мы рассмотрим приемы работы с фрагментами текста и познакомимся с несколькими полезными средствами для облегчения ввода текста и редактирования документов.
Урок 5.2. Приемы и средства редактирования текста
Открытие документов для редактирования
Открыть ранее сохраненный документ можно несколькими способами.
□Откройте вашу папку с документами (как правило, это папка Документыили одна из вложенных в нее папок), найдите нужный файл и дважды щелкните кнопкой мыши на его значке.
□Если документ редактировался недавно, выполните команду Пуск ► Недавние документыи в появившемся меню выберите значок нужного документа.
□Запустите программу Word обычным способом, щелкните на Кнопке «Office»и выберите из списка Последние документынужный файл. Если нужного вам файла нет в списке, щелкните на кнопке Открытьи найдите файл в окне открытия.
Вы можете использовать любой из предложенных способов в зависимости от конкретной задачи и ваших личных предпочтений. Если вы откроете подряд несколько документов, то каждый из них будет отображаться в отдельном окне и можно будет переключаться между ними с помощью Панели задачWindows. Когда открытых окон окажется слишком много, Windows может сгруппировать все кнопки документов Word в одну, после щелчка на ней появится список открытых документов (рис. 5.15).
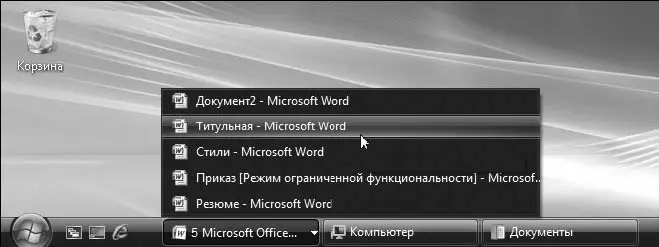
Рис. 5.15.Переключение между открытыми документами с помощью Панели задач
Переключаться между несколькими открытыми документами можно также с помощью кнопки Перейти в другое окнона вкладке Вид.После щелчка на кнопке нужно выбрать нужный документ из появившегося списка.
Работа с фрагментами документа
С фрагментами документа и буфером обмена вы уже встречались в уроке 1.5. Напомню, что после выделения фрагмента с помощью протягивания мыши с ним можно выполнить различные действия, например переместить, скопировать, удалить или изменить форматирование.
Наиболее часто используется следующий способ выделения.
1. Нажмите левую кнопку мыши на первом символе фрагмента.
2. Не отпуская кнопки, протяните мышь до конца нужного фрагмента.
3. После того как выделенный фрагмент примет нужные очертания, отпустите кнопку мыши.
В программе Word вы можете также использовать несколько других способов выделения, которые иногда могут оказаться более эффективными.
□Для выделения фрагмента с помощью клавиатуры удерживайте нажатой клавишу Shift и переместите курсор с помощью клавиш управления курсором.
□Для выделения слова дважды щелкните на нем кнопкой мыши. Щелкнув кнопкой мыши трижды, вы выделите абзац.
□Чтобы выделить предложение, щелкните кнопкой мыши на любом слове при нажатой клавише Ctrl.
□Для выделения строки переместите к левому краю документа указатель мыши и, когда он примет форму стрелки, щелкните кнопкой мыши. Протянув указатель вниз, вы сможете выделить несколько строк.
□Выделить весь документ проще всего с помощью сочетания клавиш Ctrl+A.
□Вы можете выделять несмежные области текста с помощью мыши, удерживая нажатой клавишу Ctrl.
Выделив фрагмент текста, вы можете его переместить или скопировать с помощью команд работы с буфером обмена, которые вызываются различными способами: с помощью кнопок на вкладке Главная(рис. 5.16), контекстного меню или сочетаний клавиш.
Кратко напомним основные команды при работе с буфером.
□ Копировать– выделенный фрагмент или объект будет помещен в буфер.
□ Вырезать– выделенный фрагмент или объект будет перемещен в буфер и удален из текущего места.
□ Вставить– объект будет помещен из буфера в указанное для вставки место.
Чтобы с помощью буфера скопировать фрагмент текста, следует выполнить следующие действия.
1. Выделите нужный фрагмент текста.
2. Выполните команду Копировать.При этом на экране ничего не произойдет, но выделенный фрагмент будет помещен в буфер обмена.
3. Установите текстовый курсор в место вставки и выполните команду Вставить.
Последовательность действий для перемещения фрагмента будет аналогичной, только вместо команды Копироватьнужно выполнить команду Вырезать.

Рис. 5.16.Кнопки для работы с буфером обмена
Буфер обмена Windows позволяет хранить только один фрагмент, но в приложениях Microsoft Office вы можете дополнительно использовать буфер обмена Office, который может хранить до 24 фрагментов. Для использования буфера обмена Office щелкните на кнопке вызова диалогового окна в правом нижнем углу вкладки Главная ► Буфер обмена,после чего появится область задач Буфер обмена(рис. 5.17). При копировании фрагментов будут накапливаться в буфере Office, а для вставки любого из фрагментов щелкните на нем правой кнопкой мыши и выполните в контекстном меню команду Вставить.
Читать дальшеИнтервал:
Закладка:










