Юрий Зозуля - Компьютер на 100 %. Начинаем с Windows Vista
- Название:Компьютер на 100 %. Начинаем с Windows Vista
- Автор:
- Жанр:
- Издательство:046ebc0b-b024-102a-94d5-07de47c81719
- Год:2008
- Город:Санкт-Петербург
- ISBN:978-5-388-00129-0
- Рейтинг:
- Избранное:Добавить в избранное
-
Отзывы:
-
Ваша оценка:
Юрий Зозуля - Компьютер на 100 %. Начинаем с Windows Vista краткое содержание
Если вы только приступили к освоению азов компьютерных технологий, если вы пока еще задумываетесь, прежде чем нажать какую-либо клавишу на клавиатуре, если вы поминутно опасаетесь забыть, как запустить нужную вам программу, как отредактировать текстовый документ, как найти потерявшийся файл, – эта книга для вас. Прочитав ее, вы освоите работу в операционной системе Windows Vista, с программами из пакета Microsoft Office 2007, а также научитесь преодолевать сбои в работе вашего компьютера.
Компьютер на 100 %. Начинаем с Windows Vista - читать онлайн бесплатно ознакомительный отрывок
Интервал:
Закладка:

Рис. 5.17.Область задач Буфер обмена Office
Еще один эффективный способ работы с фрагментами заключается в перетаскивании их мышью. Для перемещения фрагмента действуйте следующим образом.
1. Выделите нужный фрагмент любым удобным способом.
2. Наведите указатель мыши на выделенный фрагмент, щелкните кнопкой мыши и, не отпуская ее, начните перетаскивание.
3. Место вставки фрагмента будет обозначаться пунктирным курсором. Когда он займет нужную позицию, отпустите кнопку мыши.
СОВЕТ
Для копирования фрагмента перетаскивайте его при нажатой клавише Ctrl.
Отмена ошибочных действий
Если вы ошиблись при выполнении любой операции с текстом, не расстраивайтесь, даже если удалили большой фрагмент нужного текста. Word автоматически запоминает все выполняемые вами действия и позволяет отменить любые из них, вплоть до самого начала работы с документом.
Нажатие кнопки Отменить

расположенной на панели быстрого доступа, отменяет последнее выполненное действие. Нажав ее несколько раз, вы сможете последовательно отменять выполненные вами действия. Если же вы передумали выполнять отмену, нажимайте кнопку Вернуть

с помощью которой вы вернете документ к состоянию, в котором он находился до выполнения отмены.
СОВЕТ
Для отмены ошибочных действий можно также использовать сочетание клавиш Ctrl+Z.
ВНИМАНИЕ
С помощью команды Отменить можно отменять только действия, выполненные с содержимым документа, и нельзя отменить изменение настроек рабочей среды Word.
Проверка правописания
Word автоматически проверяет правописание в редактируемом документе. Красной волнистой линией программа подчеркивает слова, отсутствующие в словаре Word, а зеленой линией – фрагменты предложений с грамматическими ошибками.
Щелкнув правой кнопкой мыши на слове с ошибкой, вы можете выбрать один из предлагаемых вариантов исправления (рис. 5.18). Если слово отсутствует в словаре, это еще не значит, что в нем допущена ошибка. Если вы уверены в правильности его написания, выполните одну из команд:
□ Пропустить все– чтобы Word не подчеркивал слово в данном документе;
□ Добавить в словарь– чтобы поместить слово в пользовательский словарь.
Иногда слово может быть подчеркнутым только из-за того, что для его проверки применяется словарь другого языка. В подобном случае выполните в контекстном меню команду Языки выберите нужный язык из списка, а если он отсутствует, то откройте окно выбора языка проверки с помощью команды Выбрать язык.
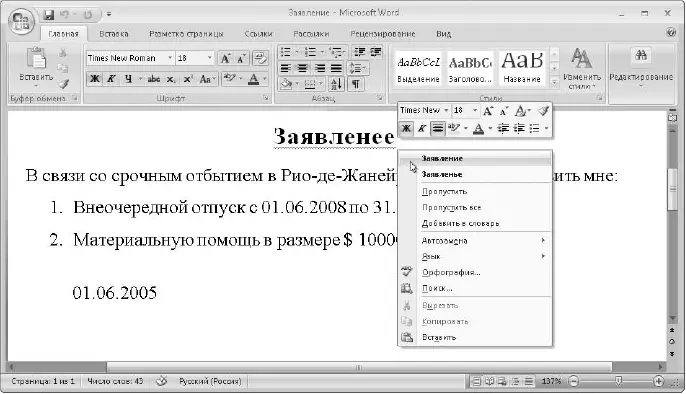
Рис. 5.18.Исправление орфографической ошибки с помощью контекстного меню
СОВЕТ
Иногда может понадобиться сменить язык проверки большого фрагмента текста. В этом случае выделите фрагмент, щелкните кнопкой мыши на названии текущего языка в строке состояния и выберите нужный язык в появившемся окне.
Проверять правописание также можно в диалоговом режиме после завершения ввода текста. Для запуска этой процедуры нажмите клавишу F7. В появившемся окне (рис. 5.19) вы сможете выбирать варианты исправления, пропускать слова или добавлять их в словарь.

Рис. 5.19.Окно проверки правописания
Поиск и замена текста
Поиск определенного слова или фразы в большом документе является довольно непростой задачей, но ее можно значительно упростить, если воспользоваться командой Главная ► Редактирование ► Найти.В появившемся окне (рис. 5.20) введите искомый текст и нажмите кнопку Найти далее,после чего Word перейдет в нужное место документа и выделит искомое слово. Чтобы найти следующее вхождение искомого текста, снова нажмите кнопку Найти далее,а после достижения нужного результата нажмите кнопку Отменадля закрытия окна.
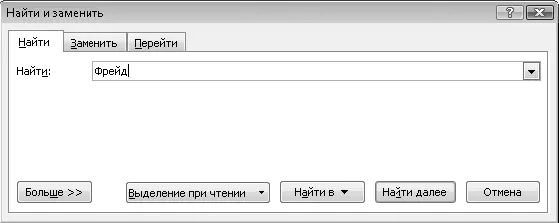
Рис. 5.20.Окно поиска фрагментов текста
Нередко возникает ситуация, когда в большом документе нужно заменить определенное слово или фразу. Например, представьте, что вы получили задание заменить во всем тексте этой книги сокращение «рис.» полным словом «рисунок». Если выполнять замену вручную, этот процесс может растянуться на часы или даже дни. С помощью Word вы сможете в считанные секунды справиться с заменой текста, действуя следующим образом.
1. Выполните команду Главная ► Редактирование ► Заменить.
2. В появившемся окне (рис. 5.21) введите искомый текст в поле Найти,а в поле Заменить на– текста, которым следует заменить выделенный.
3. Нажмите кнопку Найти далее,после чего Word найдет и выделит первое вхождение искомого текст. Убедитесь, что программа нашла именно то, что вам нужно.
4. С помощью кнопки Заменитьвы сможете выполнить замену найденного текста и перейти к следующему вхождению. Используйте этот вариант при необходимости проверить каждую выполняемую замену. В этом случае вы сможете отказаться от замены некоторых из найденных фрагментов, нажав кнопку Найти далее.
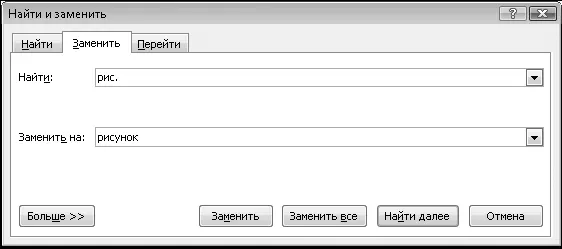
Рис. 5.21.Окно замены фрагментов текста
5. Если же вы уверены в том, что нужно заменить все без исключения найденные фрагменты, нажмите кнопку Заменить все. Программа все сделает автоматически, после чего сообщит вам о количестве выполненных замен.
Автозамена и автоформат
Автозаменапозволяет автоматически исправлять типичные ошибки при вводе текста, например делать первую букву предложения прописной или исправить опечатку, в виде случайной перестановки букв в некоторых словах.
Чтобы узнать, какие именно ошибки будут исправляться автоматически, нажмите Кнопку «Office»,в нижней части появившегося меню нажмите кнопку Параметры Word, затем выберите в списке пункт Правописаниеи щелкните на кнопке Параметры автозамены. В появившемся окне (рис. 5.22) вы можете отключить автоматическое исправление какой-либо ошибки, сняв соответствующий флажок. Если вы постоянно набираете определенное слово с одной и той же ошибкой, добавьте его в список автозамены: в поле Заменитьвведите ошибочный вариант, а в поле на– правильный, после чего нажмите кнопку Добавить.
Читать дальшеИнтервал:
Закладка:










