Юрий Зозуля - Компьютер на 100 %. Начинаем с Windows Vista
- Название:Компьютер на 100 %. Начинаем с Windows Vista
- Автор:
- Жанр:
- Издательство:046ebc0b-b024-102a-94d5-07de47c81719
- Год:2008
- Город:Санкт-Петербург
- ISBN:978-5-388-00129-0
- Рейтинг:
- Избранное:Добавить в избранное
-
Отзывы:
-
Ваша оценка:
Юрий Зозуля - Компьютер на 100 %. Начинаем с Windows Vista краткое содержание
Если вы только приступили к освоению азов компьютерных технологий, если вы пока еще задумываетесь, прежде чем нажать какую-либо клавишу на клавиатуре, если вы поминутно опасаетесь забыть, как запустить нужную вам программу, как отредактировать текстовый документ, как найти потерявшийся файл, – эта книга для вас. Прочитав ее, вы освоите работу в операционной системе Windows Vista, с программами из пакета Microsoft Office 2007, а также научитесь преодолевать сбои в работе вашего компьютера.
Компьютер на 100 %. Начинаем с Windows Vista - читать онлайн бесплатно ознакомительный отрывок
Интервал:
Закладка:
Кроме исправления ошибок Word будет автоматически изменять форматирование при вводе некоторых символов. Перейдя в окне Автозаменана вкладку Автоформат при вводе, вы сможете увидеть текущие настройки автоформата и при необходимости изменить их (рис. 5.23).
СОВЕТ
Если во время ввода текста вам нужно отменить автозамену для определенного слова, сразу же после ее выполнения нажмите кнопку Отменить на панели быстрого доступа или сочетание клавиш Ctrl+Z.
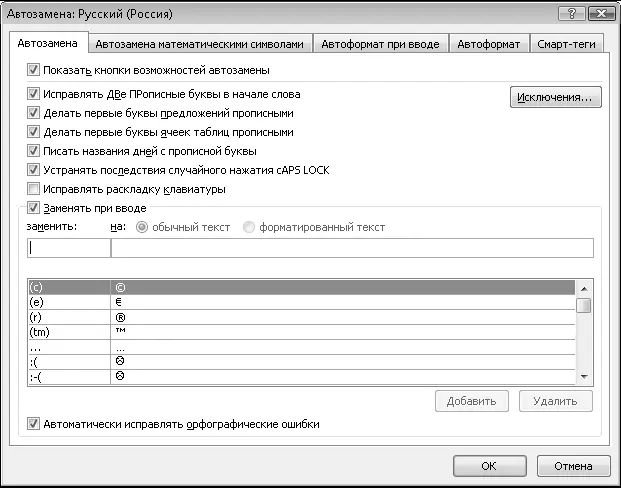
Рис. 5.22.Параметры автозамены
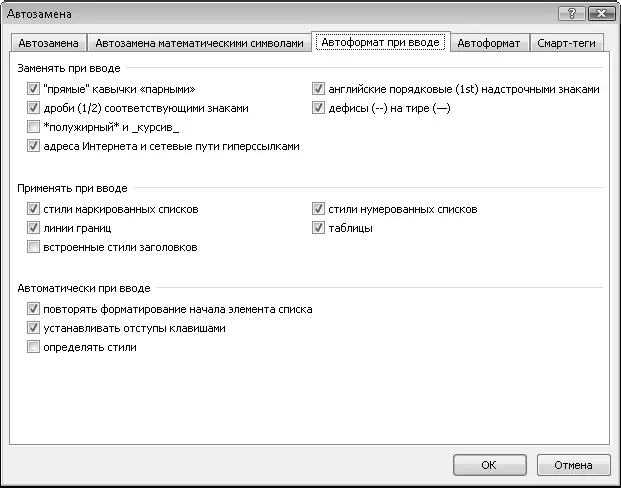
Рис. 5.23.Параметры автоформата при вводе текста
Автосохранение документов
Если работа компьютера будет завершена аварийно, например в случае внезапного исчезновения питания или каких-либо сбоев, то все несохраненные изменения в документе будут утеряны и вам придется выполнять работу повторно.
Для уменьшения потери информации при возникновении подобных случаев Word выполняет автоматическое сохранение всех редактируемых документов через каждые 10 минут. После устранения аварийной ситуации следует просто запустить программу Word, и вы увидите список доступных копий документа и информацию о каждой из них (рис. 5.24). Щелкнув кнопкой мыши на значке нужной копии, вы можете просмотреть ее содержимое, после чего обязательно выполните сохранение наиболее подходящего варианта, поскольку все копии автоматического сохранения будут удалены при выходе из программы.
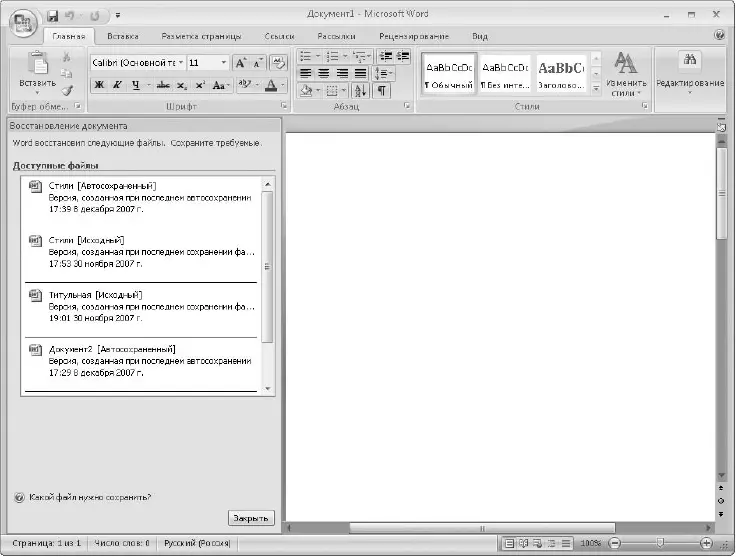
Рис. 5.24.Загрузка восстановленных копий документов после аварийного завершения работы
ВНИМАНИЕ
Автосохранение не является заменой обычного сохранения, оно служит только для восстановления данных после сбоев.
Практическая работа 30. Редактирование документа. Работа с фрагментами.
Задание.Отредактировать сохраненный документ.
Последовательность выполнения
1. Откройте ранее сохраненный документ Урок 1любым способом.
2. Выделите слово, предложение, строку, абзац, весь документ. Для снятия выделения щелкните кнопкой мыши на любом месте документа.
3. Удерживая нажатой клавишу Ctrl, выделите мышью несколько несмежных областей документа.
4. Измените размер шрифта выделенного фрагмента.
5. Отмените изменение шрифта, нажав кнопку Отменитьна панели быстрого доступа.
6. Выделите последний абзац и перетащите его с помощью мыши в начало документа.
7. Выделите любое слово и перетащите его мышью в другое место предложения.
8. Выделите первый абзац и перетащите его в конец документа при нажатой клавише Ctrl, таким образом скопировав его.
9. Несколько раз нажав кнопку Отменить,верните документ к первоначальному виду.
10. Внесите ошибки в некоторые слова и исправьте их с помощью средства проверки правописания.
11. С помощью команды Office ► Сохранить каксохраните документ под новым именем Урок 2и закройте программу Word.
Подведение итогов
Вопросы для самопроверки
□Каким способом лучше всего открыть недавно сохраненный документ?
□Как в Word можно выделить слово, строку, предложение, абзац?
□Какая разница между буферами обмена Windows и Microsoft Office?
□Всегда ли в слове, подчеркнутом красной линией, допущена ошибка?
□Какие вы знаете средства автоматизации ввода и редактирования текста?
Что дальше?
В следующем уроке вы научитесь форматировать текст: изменять внешний вид шрифтов, настраивать выравнивание абзацев и их положение на странице, использовать списки, табуляцию и другие средства.
Урок 5.3. Основы форматирования текста
С помощью средств форматирования вы сможете придать документу привлекательный вид, изменяя параметры отображения символов, абзацев и целых страниц. Word обладает богатым набором инструментов для форматирования, причем один и тот же результат может быть получен различными способами.
Использование шрифтов
О том, как изменить размер шрифта, вы уже узнали из урока 5.1, но кроме размера можно изменять и многие другие параметры шрифтов. Команды для изменения формата шрифтов находятся в группе Шрифтвкладки Главная. На рис. 5.25 приведен фрагмент документа с использованием различных параметров шрифтов.
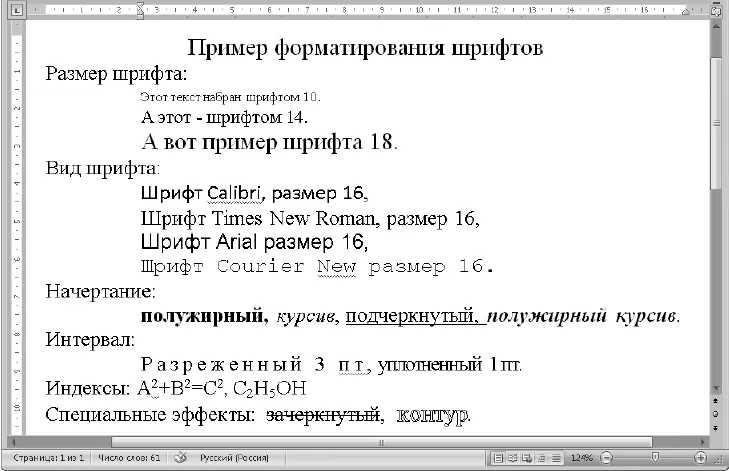
Рис. 5.25.Примеры использования различных параметров шрифтов
Рассмотрим назначение кнопок в группе Шрифтболее подробно.
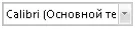
Шрифт.Из раскрывающегося списка вы можете выбрать один из установленных в системе шрифтов. Шрифты отличаются друг от друга формой букв, наличием засечек и другими особенностями. В процессе выбора шрифта для выделенного фрагмента вы сможете сразу же видеть вид фрагмента с использованием нового шрифта.

Размер шрифта.Вы можете выбрать размер шрифта из раскрывающегося списка или ввести значение размера вручную, после чего нажать клавишу Enter. Вы также можете использовать кнопки Увеличить размер

и Уменьшить размер

К любому фрагменту текста можно применить один из вариантов начертания с помощью следующих кнопок:

Полужирный;

Курсив;

Подчеркнутый;

Зачеркнутый;

Подстрочный знак(Нижний индекс);

Надстрочный знак(Верхний индекс).
Указанные кнопки действуют как переключатели: первое нажатие включает эффект, а повторное выключает. Для одного фрагмента можно применять сразу несколько эффектов начертания.
Остальные кнопки в группе шрифт имеют следующее назначение.

Очистить формат.Служит для удаления всех эффектов форматирования в выделенном фрагменте.
Читать дальшеИнтервал:
Закладка:










