Юрий Зозуля - Компьютер на 100 %. Начинаем с Windows Vista
- Название:Компьютер на 100 %. Начинаем с Windows Vista
- Автор:
- Жанр:
- Издательство:046ebc0b-b024-102a-94d5-07de47c81719
- Год:2008
- Город:Санкт-Петербург
- ISBN:978-5-388-00129-0
- Рейтинг:
- Избранное:Добавить в избранное
-
Отзывы:
-
Ваша оценка:
Юрий Зозуля - Компьютер на 100 %. Начинаем с Windows Vista краткое содержание
Если вы только приступили к освоению азов компьютерных технологий, если вы пока еще задумываетесь, прежде чем нажать какую-либо клавишу на клавиатуре, если вы поминутно опасаетесь забыть, как запустить нужную вам программу, как отредактировать текстовый документ, как найти потерявшийся файл, – эта книга для вас. Прочитав ее, вы освоите работу в операционной системе Windows Vista, с программами из пакета Microsoft Office 2007, а также научитесь преодолевать сбои в работе вашего компьютера.
Компьютер на 100 %. Начинаем с Windows Vista - читать онлайн бесплатно ознакомительный отрывок
Интервал:
Закладка:
Для более тщательной настройки границ заливки выделите нужный фрагмент, нажмите стрелку справа от кнопки Границыи выполните команду Границы и заливка(рис. 5.38).
В окне Границы и заливкавы можете установить следующие параметры.
□Выбрать тип рамки, например тень, объемнаяили другая.
□Настроить тип, цвет и ширину линии рамки, выбрав нужные параметры в раскрывающихся списках.
□В поле Образецвы можете включать или отключать отображение отдельных линий рамки.
□В списке Применить квы можете выбрать применение границы к выделенному тексту или ко всему абзацу.
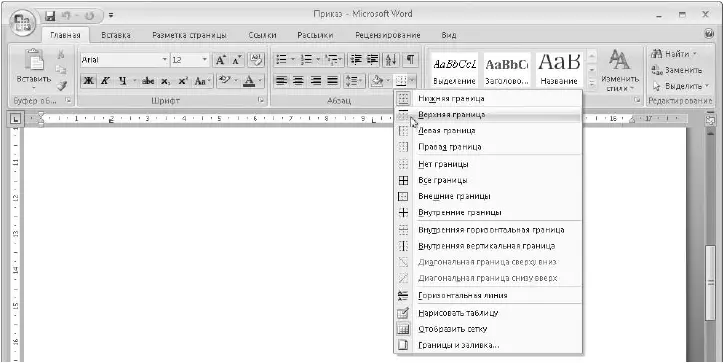
Рис. 5.37.Выбор варианта границы для абзаца
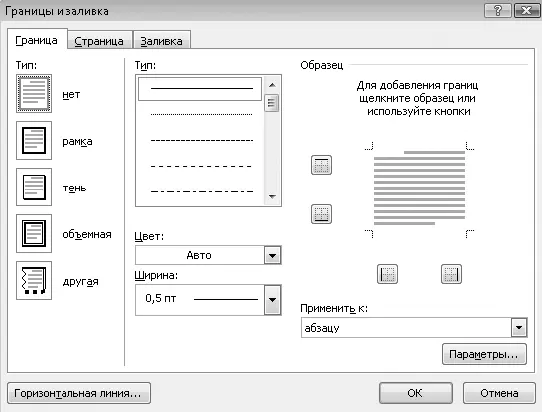
Рис. 5.38.Диалоговое окно Границы и заливка
□Чтобы настроить рамку для всей страницы, перейдите на вкладку Страница,которая почти не отличается от вкладки Граница.
□На вкладке Заливкавы сможете выбрать цвет заливки, а также применить заливку с помощью узора.
СОВЕТ
Если вы применили к фрагменту несколько эффектов форматирования и хотите их отменить, выделите нужный текст и нажмите кнопку Главная ►Шрифт ►Очистить формат.
Табуляция
С помощью табуляции можно выравнивать текст по столбцам. По умолчанию во всех документах через каждые 1,25 см установлены позиции табуляции, и если в процессе набора текста нажать клавишу Tab, то курсор будет перемещен к следующей позиции табуляции. При необходимости вы можете установить собственные позиции табуляции, при этом все маркеры табуляции по умолчанию, находящиеся левее, будут удалены. Пример форматирования документа с помощью табуляции показан на рис. 5.39.
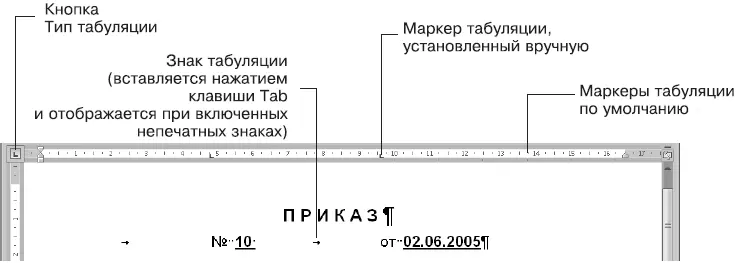
Рис. 5.39.Пример форматирования с помощью табуляции
Для создания документов с табуляцией вы можете использовать следующую последовательность действий.
1. При использовании табуляции желательно отобразить линейку. Если она у вас отключена, то установите флажок Вид ► Показть или скрыть ► Линейка.
2. Установите текстовый курсор в ту строку, где предполагается использование табуляции.
3. Щелкая на кнопке Тип табуляции(см. рис. 5.39), выберите необходимый тип выравнивания для устанавливаемой позиции табуляции.
4. Для установки позиции табуляции вручную просто щелкните кнопкой мыши в нужном месте линейки. При необходимости вы можете установить несколько позиций.
5. Введите нужный текст в строку, используя клавишу Tab для перехода к следующей позиции табуляции. После перехода к новой строке с помощью клавиши Enterранее установленные позиции табуляции будут сохранены, и вам достаточно лишь нажимать клавишу Tab для перехода к ним.
В описанном выше способе предполагается, что вы сначала устанавливаете позиции табуляции, а затем выполняете ввод текста. Если же вам понадобится изменить позиции табуляции в уже готовом тексте, выделите нужный фрагмент, после чего вы сможете выполнять следующие операции.
□Для изменения позиции табуляции перетащите маркеры табуляции по линейке.
□Для удаления позиции табуляции перетащите маркер за пределы линейки.
□Новую позицию табуляции добавляйте щелчком кнопки мыши на линейке.
Чтобы задать дополнительные параметры табуляции, откройте диалоговое окно Абзац(см. рис. 5.33), в котором нажмите кнопку Табуляция.В появившемся окне (рис. 5.40) вы сможете добавлять, изменять или удалять позиции табуляции, изменять тип выравнивания, применять заполнитель, например для форматирования содержания публикации.
Практическая работа 33. Создание документа с использованием табуляции, границ и заливки
Задание.Создайте текст приказа, пример которого показан на рис. 5.41.
Последовательность выполнения
1. Создайте новый документ и наберите текст приказа.
2. Для вставки символа телефона действуйте так:
1) установите курсор в нужное место;
2) нажмите кнопку Вставка ► Символы ► Символи выберите в меню пункт Другие символы;
3) в появившемся окне выберите шрифт Wingdings 2, найдите нужный символ и нажмите кнопку Вставить.
3. К первому абзацу примените заливку и нижнюю границу с помощью соответствующих кнопок группы Главная ► Абзац.
4. Для изменения линии границы используйте окно Границы и заливка(см. рис. 5.38).
5. Абзац с номером приказа и его датой создайте с использованием табуляции, как показано на рис. 5.39. Аналогично создайте последнюю строку.

Рис. 5.40.Диалоговое окно Табуляция

Рис. 5.41.Пример документа для выполнения работы по использованию табуляции, границ и заливки
6. Для настройки интервалов между абзацами используйте поля в группе Разметка страницы ► Абзац.
7. Формат других элементов документа подберите самостоятельно.
8. Документ сохраните под именем Приказ.
Подведение итогов
Вопросы для самопроверки
□Назовите основные параметры шрифтов.
□Какие дополнительные возможности для форматирования символов имеются в окне Формат ► Шрифт?
□Приведите примеры использования различных способов выравнивания в абзацах.
□Какими способами можно изменять абзацные отступы?
□Как создать нумерованный или маркированный список?
□Как изменить формат номеров или маркеров в списке?
□Для чего используется табуляция?
□Как применить границу к абзацу или к выделенному тексту?
Что дальше?
Разговор о приемах форматирования текста будет продолжен в следующем уроке. Мы рассмотрим новые возможности Word 2007 для автоматического форматирования документов. Вы научитесь применять стили, темы и шаблоны для быстрого форматирования документов.
Урок 5.4. Автоматизация форматирования документа
В программе Word 2007 имеется целый комплекс новых средств для автоматизации форматирования текста, благодаря которым можно легко и быстро создать документы с профессиональным видом, особо не вдаваясь в тонкости форматирования отдельных элементов. Среди средств автоматизации в первую очередь нужно отметить следующие.
Читать дальшеИнтервал:
Закладка:










