Юрий Зозуля - Компьютер на 100 %. Начинаем с Windows Vista
- Название:Компьютер на 100 %. Начинаем с Windows Vista
- Автор:
- Жанр:
- Издательство:046ebc0b-b024-102a-94d5-07de47c81719
- Год:2008
- Город:Санкт-Петербург
- ISBN:978-5-388-00129-0
- Рейтинг:
- Избранное:Добавить в избранное
-
Отзывы:
-
Ваша оценка:
Юрий Зозуля - Компьютер на 100 %. Начинаем с Windows Vista краткое содержание
Если вы только приступили к освоению азов компьютерных технологий, если вы пока еще задумываетесь, прежде чем нажать какую-либо клавишу на клавиатуре, если вы поминутно опасаетесь забыть, как запустить нужную вам программу, как отредактировать текстовый документ, как найти потерявшийся файл, – эта книга для вас. Прочитав ее, вы освоите работу в операционной системе Windows Vista, с программами из пакета Microsoft Office 2007, а также научитесь преодолевать сбои в работе вашего компьютера.
Компьютер на 100 %. Начинаем с Windows Vista - читать онлайн бесплатно ознакомительный отрывок
Интервал:
Закладка:
1. Поместите курсор в то место, куда нужно вставить оглавление.
2. Нажмите кнопку Ссылки ► Оглавление ► Оглавление.
3. В появившемся меню выберите один из вариантов автособираемого оглавления.
Вы также можете настроить макет оглавления по своему усмотрению. Для этого в меню, появляющемся после нажатия кнопки Оглавление,выполните команду Оглавлениеи в следующем окне (рис. 5.51) настройте параметры оглавления. После нажатия кнопки OK оглавление будет помещено в текст.
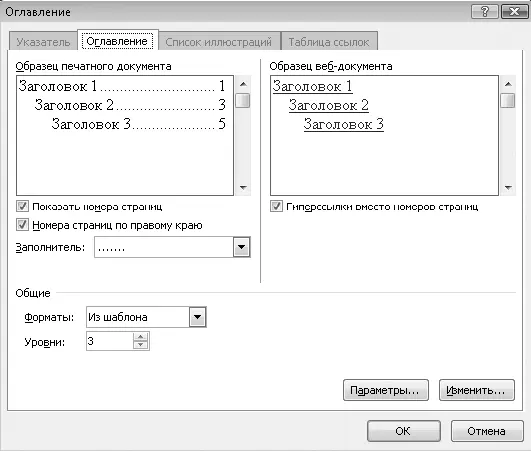
Рис. 5.51.Окно вставки оглавления
СОВЕТ
Если вы измените содержимое документа после вставки оглавления, щелкните на нем кнопкой мыши и нажмите кнопку Ссылки ►Оглавление ►Обновить таблицу.
Практическая работа 35. Создание структуры документа и вставка оглавления
Задание.Создать документ, являющийся сборником ранее выполненных упражнений. Для этого сначала нужно ввести названия выполненных практических работ, затем вставить результаты их выполнения из ранее сохраненных файлов и, наконец, создать оглавление.
Последовательность выполнения
1. Создайте новый документ и переключитесь в режим структуры.
2. Создайте структуру документа, как показано на рис. 5.49, используя стили заголовков первого и второго уровней.
3. С помощью кнопки Вид ► Режим просмотра документа ► Разметка страницыпереключитесь в режим разметки страницы.
4. Не закрывая созданный документ, откройте файл Урок1, выделите его содержимое и скопируйте в буфер обмена, щелкнув на кнопке Копировать.
5. С помощью панели задач Windows переключитесь в созданный документ, установите курсор в следующий абзац после заголовка Создание, редактирование и сохранение текстового документаи выполните команду Вставить.После успешной вставки закройте документ Урок1.
6. Аналогично откройте и скопируйте в новый документ содержимое файлов Шрифты , Заявление, Приказ.
7. Установите флажок Вид ► Показать или скрыть ► Схема документаи проверьте правильность структуры документа.
8. Вставьте в документ титульную страницу, например такую, как показано на рис. 5.48.
9. Установите курсор в конец документа и вставьте оглавление, как описано выше.
10. Сохраните документ под именем Сборник.
Темы документа
Тема документа представляет собой набор параметров форматирования, выдержанных в едином стиле. В состав темы входят следующие параметры: цветовая схема, набор шрифтов и эффекты для графических объектов. С помощью тем можно быстро изменить вид документа, придав ему совершенно новый облик. При выборе темы автоматически изменяются параметры текущего набора экспресс-стилей.
Чтобы выбрать для документа новую тему, на вкладке Разметка страницынажмите кнопку Темыв одноименной группе (рис. 5.52). При наведении указателя мыши на любую тему внешний вид документа будет автоматически изменяться в соответствии с новыми параметрами.
С помощью кнопок Цвета темы, Шрифты темыи Эффекты темывы измените соответствующие параметры темы, которые затем можно сохранить в виде новой темы. Для сохранения нажмите кнопку Темы,выполните команду Сохранить текущую тему ивведите в появившемся окне имя файла темы.

Рис. 5.52.Выбор темы документа
Шаблоны
Если вам часто приходится создавать документы одного типа, вы можете значительно повысить эффективность работы с помощью шаблонов. Шаблон – это заготовка нового документа, содержащая текст, рисунки, стили и другие элементы.
Чтобы познакомиться с возможностями шаблонов, попробуем создать документ на основе одного из встроенных шаблонов.
1. Выполните команду Office ► Создать,после чего появится окно Создание документа.
2. В группе Шаблонывыберите пункт Установленные шаблоны(рис. 5.53).
3. Найдите наиболее подходящий шаблон в появившемся списке и дважды щелкните на нем кнопкой мыши.
4. Дополните документ нужным текстом, после чего сохраните его обычным способом.
При подключении к Интернету вы можете выполнить поиск шаблона на узле Microsoft Office Online. Для этого введите ключевое слово в поле поиска или выберите нужную категорию шаблона из списка в левой части окна.
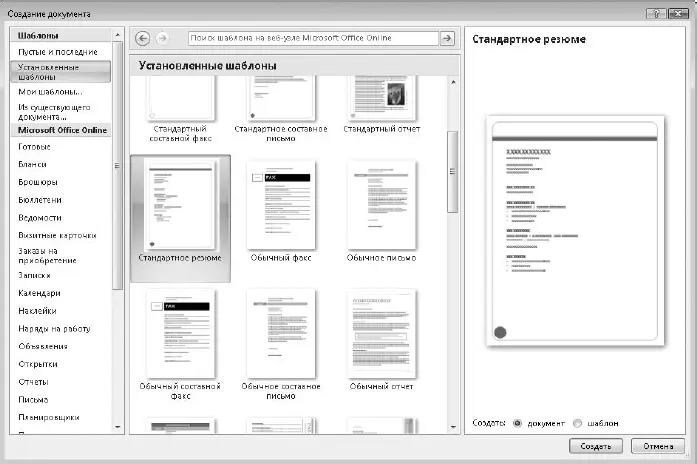
Рис. 5.53.Выбор шаблона
Просмотрев несколько встроенных шаблонов, вы можете обнаружить, что ни один из них не подходит для документов вашего типа. В таком случае создайте собственный шаблон следующим образом.
1. Создайте и отформатируйте один образец документа вручную. При этом желательно выполнить форматирование документа только с помощью стилей.
2. Сохраните документ обычным способом, после чего удалите из него лишний текст, оставив только те фрагменты, которые будут неизменными во всех документах на базе создаваемого шаблона.
3. Выполните команду Office ► Сохранить как ► Шаблон Word.
4. Введите имя нового шаблона и нажмите кнопку Сохранить.Шаблоны нужно сохранять в специальной папке Шаблоны,которую можно выбрать в группе Избранные ссылки.
5. Для создания нового документа на основе вашего шаблона выполните команду Office ► Создать,перейдите по ссылке Мои шаблоны,найдите в появившемся окне нужный шаблон и откройте его двойным щелчком кнопки мыши.
6. Когда вам понадобится создать еще один документ, вы сможете найти ссылку на ваш шаблон в группе Последние использовавшиеся шаблоныокна Создание документа.
Практическая работа 36. Использование шаблонов и тем
Задание.Создать резюме с помощью встроенного шаблона, заполнить его собственными или вымышленными данными (рис. 5.54), изменить форматирование документа с помощью тем.
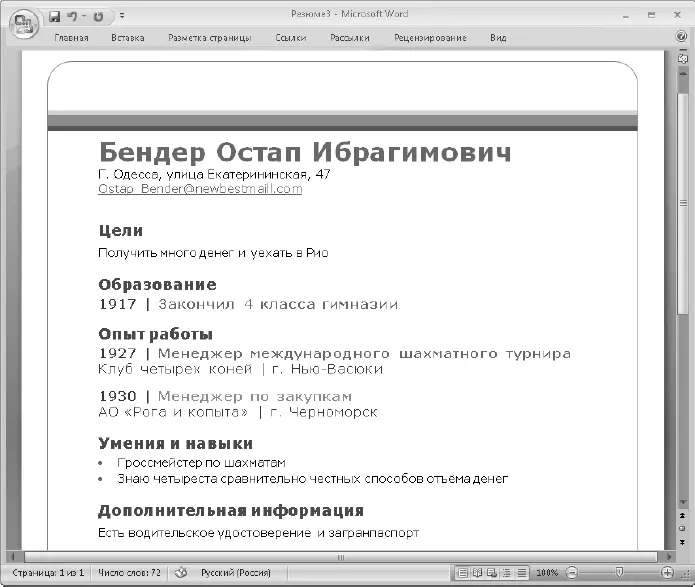
Рис. 5.54.Пример резюме с вымышленными данными
Последовательность выполнения
1. В программе Word выполните команду Office ► Создать.
2. В появившемся окне выберите категорию Установленные шаблоныи откройте шаблон документа Стандартное резюме.
Читать дальшеИнтервал:
Закладка:










