Юрий Зозуля - Компьютер на 100 %. Начинаем с Windows Vista
- Название:Компьютер на 100 %. Начинаем с Windows Vista
- Автор:
- Жанр:
- Издательство:046ebc0b-b024-102a-94d5-07de47c81719
- Год:2008
- Город:Санкт-Петербург
- ISBN:978-5-388-00129-0
- Рейтинг:
- Избранное:Добавить в избранное
-
Отзывы:
-
Ваша оценка:
Юрий Зозуля - Компьютер на 100 %. Начинаем с Windows Vista краткое содержание
Если вы только приступили к освоению азов компьютерных технологий, если вы пока еще задумываетесь, прежде чем нажать какую-либо клавишу на клавиатуре, если вы поминутно опасаетесь забыть, как запустить нужную вам программу, как отредактировать текстовый документ, как найти потерявшийся файл, – эта книга для вас. Прочитав ее, вы освоите работу в операционной системе Windows Vista, с программами из пакета Microsoft Office 2007, а также научитесь преодолевать сбои в работе вашего компьютера.
Компьютер на 100 %. Начинаем с Windows Vista - читать онлайн бесплатно ознакомительный отрывок
Интервал:
Закладка:
□ Масштаб.С помощью списка число страниц на листевы можете выбрать режим печати нескольких страниц на одном листе с уменьшением. Список по размеру станицыпозволяет выполнить масштабирование документа к выбранному вами размеру страницы.
Дополнительные возможности для настройки параметров печати вы можете найти в окне свойств вашего принтера. Большинство современных принтеров имеют специальные режимы для печати постеров, брошюр или буклетов, позволяют использовать масштабирование и другие возможности. За дополнительной информацией обратитесь к руководству по вашему принтеру.
Практическая работа 37. Форматирование страниц и печать
Задание.В ранее созданном документе настроить параметры страницы, выполнить предварительный просмотр и печать документа.
Последовательность выполнения
1. Откройте ранее сохраненный документ Сборник(см. практическую работу 35).
2. Установите следующие параметры страницы: ориентация – книжная, левое поле – 2,5 см, все остальные поля по 1 см.
3. Расположите все заголовки подразделов с новой страницы с помощью вставки разрывов страницы.
4. Обновите оглавление, щелкнув на нем кнопкой мыши и выбрав ссылку Обновить таблицу.
5. Вставьте в документ номера страниц внизу по центру.
6. Переключитесь в режим редактирования колонтитулов и добавьте в верхний колонтитул текущую дату и время.
7. Переключитесь в нижний колонтитул, выделите поле номера страницы, затем увеличьте шрифт номера и примените к нему полужирное начертание.
8. Выйдите из режима редактирования колонтитулов и выполните команду Office ► Печать ► Предварительный просмотр.
9. Просмотрите все страницы документа при разных масштабах отображения.
10. Напечатайте только первую страницу документа.
11. Напечатайте все остальные страницы.
12. Сохраните изменения в документе и закройте программу Word.
Подведение итогов
Вопросы для самопроверки
□Когда, на ваш взгляд, лучше использовать книжную ориентацию страницы, а когда – альбомную?
□Можно ли в одном документе задавать разные параметры для отдельных страниц?
□Как быстро перейти на новую страницу, не дожидаясь окончания текущей?
□Какие преимущества имеет автоматическая нумерация страниц? Как она выполняется?
□Для чего используются колонтитулы? Как перейти к их редактированию?
□В чем разница между быстрой и обычной печатью документа?
Что дальше?
В следующем уроке вы научитесь создавать таблицы, которые являются популярным средством оформления документов. Многие пользователи зачастую используют таблицы вместо табуляции или колонок, но у каждого из этих средств есть свои преимущества.
Урок 5.6. Работа с таблицами
Вставка таблицы в документ
Для быстрой вставки таблицы в документ воспользуйтесь следующим способом.
1. Поместите текстовый курсор в предполагаемое место вставки таблицы. Как правило, таблицы добавляются с новой строки.
2. На вкладке Вставканажмите кнопку Таблицав группе Таблицы.
3. В появившемся окне выделите с помощью мыши нужное количество строк и столбцов (рис. 5.64). В процессе выделения кнопку мыши можно не нажимать.
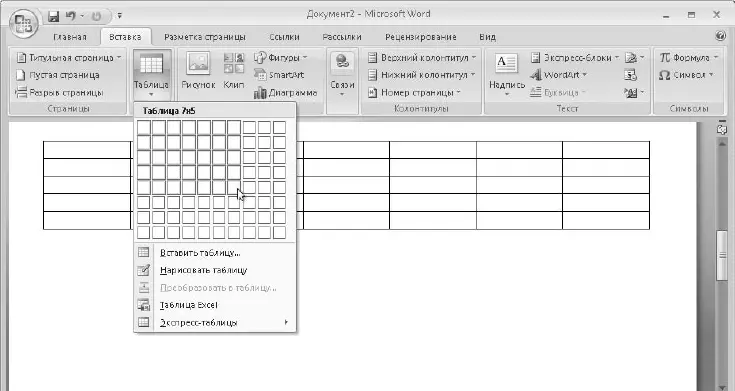
Рис. 5.64.Вставка таблицы в документ с помощью кнопки Вставить таблицу
4. После щелчка кнопкой мыши в документ будет вставлена таблица выбранных вами размеров.
Таблицу можно вставить в документ и другим способом.
1. Поместите текстовый курсор в место вставки таблицы и выполните в раскрывающемся меню кнопки Таблицакоманду Вставить таблицу.
2. В появившемся окне (рис. 5.65) укажите нужное количество строк и столбцов и нажмите кнопку OK.

Рис. 5.65.Окно Вставка таблицы
Ввод и форматирование текста в таблице
Для начала ввода текста в таблицу щелкните кнопкой мыши на нужной ячейке, чтобы установить в нее текстовый курсор, после чего начинайте набор текста. Если текст не будет помещаться в ячейку, ее высота автоматически увеличится, а текст будет перенесен на новую строку. Для перехода к следующей ячейке используйте клавишу Tab или клавиши со стрелками.
Для текста в ячейках таблицы можно применять все изученные ранее средства форматирования символов и абзацев. Каждую ячейку можно рассматривать как миниатюрную модель отдельного документа, поскольку отступы, интервалы и выравнивание текста в ячейке устанавливаются относительно ее границ и могут задаваться для каждой ячейки отдельно.
Таблицы, добавленные в документ, имеют столбцы одинаковой ширины. Для более рационального расположения текста в ячейках нужно ширину одних столбцов уменьшить, а других – увеличить. Для этого подведите указатель мыши к вертикальной линии таблицы и, когда он примет форму двунаправленной стрелки, перетащите линию в нужное место (рис. 5.66).
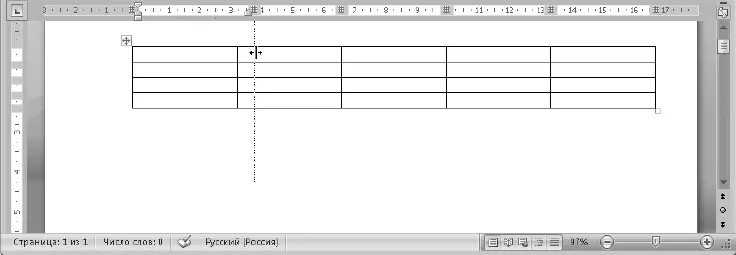
Рис. 5.66.Изменение ширины столбца таблицы
ВНИМАНИЕ
Перед изменением ширины столбца убедитесь в отсутствии выделенных ячеек, поскольку в таком случае может быть осуществлен сдвиг выделенных ячеек. Для отмены ошибочных действий используйте кнопку Отменить на панели быстрого доступа.
Кроме стандартных средств форматирования текста вы можете использовать специальные приемы, доступные только в таблице. Например, в контекстном меню для ячейки выполните команду Направление текстаи в появившемся окне выберите требуемый способ ориентации (рис. 5.67).
Можно также задавать способ вертикального выравнивания в ячейке. Для этого щелкните правой кнопкой мыши на нужной ячейке, выполните в контекстном меню команду Выравнивание в ячейкеи выберите один из предложенных вариантов (рис. 5.68).
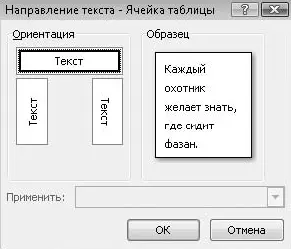
Рис. 5.67.Выбор направления текста в ячейке
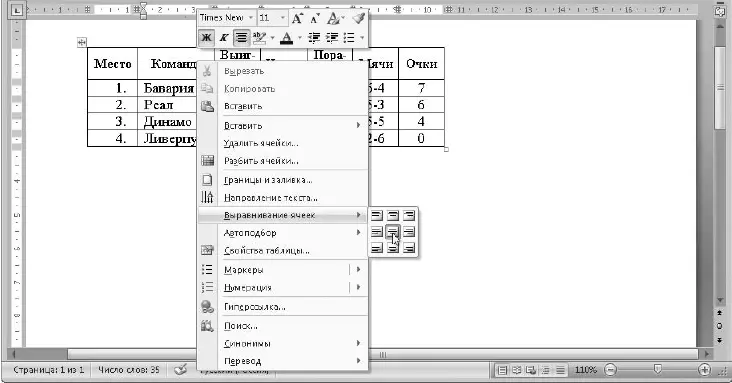
Рис. 5.68.Выбор способа выравнивания в ячейке с помощью контекстного меню
Выделение ячеек
Чтобы изменить параметры форматирования сразу нескольких ячеек, их нужно выделить, используя один из следующих приемов.
Читать дальшеИнтервал:
Закладка:










