Юрий Зозуля - Компьютер на 100 %. Начинаем с Windows Vista
- Название:Компьютер на 100 %. Начинаем с Windows Vista
- Автор:
- Жанр:
- Издательство:046ebc0b-b024-102a-94d5-07de47c81719
- Год:2008
- Город:Санкт-Петербург
- ISBN:978-5-388-00129-0
- Рейтинг:
- Избранное:Добавить в избранное
-
Отзывы:
-
Ваша оценка:
Юрий Зозуля - Компьютер на 100 %. Начинаем с Windows Vista краткое содержание
Если вы только приступили к освоению азов компьютерных технологий, если вы пока еще задумываетесь, прежде чем нажать какую-либо клавишу на клавиатуре, если вы поминутно опасаетесь забыть, как запустить нужную вам программу, как отредактировать текстовый документ, как найти потерявшийся файл, – эта книга для вас. Прочитав ее, вы освоите работу в операционной системе Windows Vista, с программами из пакета Microsoft Office 2007, а также научитесь преодолевать сбои в работе вашего компьютера.
Компьютер на 100 %. Начинаем с Windows Vista - читать онлайн бесплатно ознакомительный отрывок
Интервал:
Закладка:
□Для выделения отдельной ячейки подведите указатель мыши к ее левой границе и, когда он примет форму черной наклонной стрелки, щелкните кнопкой мыши (рис. 5.69).
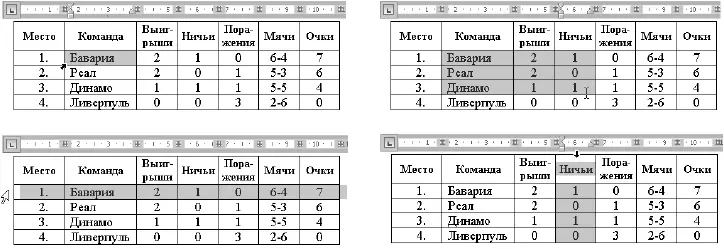
Рис. 5.69.Примеры выделения ячейки, диапазона, строки и столбца
□Для выделения прямоугольной области ячеек установите курсор в левую верхнюю из них, протяните указатель при нажатой кнопке мыши к правой нижней ячейке диапазона и отпустите кнопку мыши.
□Чтобы выделить строку, установите указатель мыши слева от таблицы напротив нужной строки и щелкните кнопкой мыши. Протянув указатель вниз, можно выделить несколько строк.
□Для выделения столбца подведите указатель к верхней границе таблицы и, когда он примет форму вертикальной стрелки, щелкните кнопкой мыши.
□При необходимости выделить сложный диапазон ячеек удерживайте нажатой клавишу Ctrl и последовательно выделяйте нужные ячейки.
Практическая работа 38. Создание простой таблицы
Задание.Создать таблицу, показанную на рис. 5.70, ввести в ячейки текст и отформатировать его.
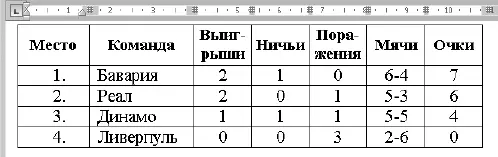
Рис. 5.70.Пример простой таблицы
Последовательность выполнения
1. Создайте новый документ.
2. Вставьте в документ таблицу 5 х 7 с помощью кнопки Вставка ► Таблица ► Таблицы.
3. Настройте ширину столбцов, перемещая мышью вертикальные линии таблицы.
4. Введите текст в ячейки таблицы, применяя при необходимости форматирование символов. Для ввода знака переноса используйте сочетание клавиш Ctrl+-.
5. Настройте выравнивание в ячейках с помощью контекстного меню (см. рис. 5.68). Чтобы не применять выравнивание отдельно для каждой ячейки, выделите предварительно нужный диапазон.
6. С помощью команды Направление текстарасположите текст в первой строке таблицы вертикально, после чего снова подкорректируйте ширину столбцов.
7. Сохраните документ под именем Таблица1.
Рисование таблицы
Еще один способ создания таблицы – рисование. Нажмите кнопку Вставка ► Таблица ► Таблицыи в появившемся меню выполните команду Нарисовать таблицу.После этого указатель мыши примет форму специального карандаша для рисования линий таблицы. Сначала этим карандашом нужно нарисовать внешнюю рамку таблицы (рис. 5.71), а затем провести внутренние линии. Когда рисование будет закончено, нажмите клавишу Esc для возврата к режиму работы с текстом.
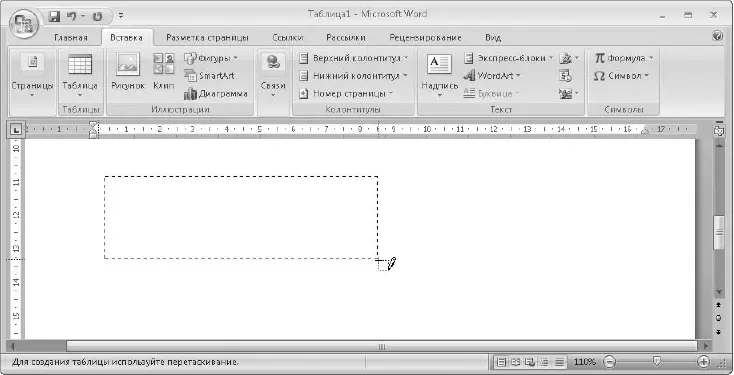
Рис. 5.71.Рисование таблицы
Рисование лучше всего использовать для создания таблиц с нестандартным расположением ячеек. Для создания больших и сложных таблиц лучше всего объединить вставку таблицы с ее рисованием. Последовательность действий может быть такой.
1. Вставьте таблицу нужных размеров с помощью кнопки Вставить таблицу.
2. Включите режим рисования с помощью команды Таблица ► Нарисовать таблицу идорисуйте карандашом недостающие линии.
3. Если часть линий являются лишними, выберите на вкладке Конструкторинструмент Ластики проведите мышью по линии, которую нужно удалить.
Работа с ячейками, строками и столбцами таблицы
Word имеет богатый арсенал средств для форматирования таблиц. Такие инструменты доступны на контекстных вкладках Конструктори Макет,которые появляются автоматически при установке курсора в любую ячейку таблицы.
Вкладка Работа с таблицами ► Макет(рис. 5.72) содержит инструменты для работы со структурой таблицы, и с ее помощью можно выполнить следующие действия.

Рис. 5.72.Работа с таблицами: вкладка Макет
□ Объединять ячейки.Для выполнения этой операции выделите прямоугольный диапазон ячеек и нажмите кнопку Объединить ► Объединить ячейки.
□ Разбивать ячейки.Установите курсор в нужную ячейку, нажмите кнопку Объединить ► Разбить ячейки,укажите в появившемся окне, как вам нужно разбить ячейку и нажмите кнопку ОК. Вы можете разбить сразу несколько ячеек, предварительно выделив их.
□ Выравнивать ширину столбцов.Выделите нужные столбцы и нажмите кнопку Размер ячейки ► Выровнять ширину столбцов

□ Выравнивать высоту строк.Выделите нужные строки и нажмите кнопку Размер ячейки ► Выровнять высоту строк

□ Добавлять строки или столбцы.Установите курсор в то место таблицы, куда нужно вставить строку или столбец, и нажмите одну из кнопок в группе Строки и столбцы.Кнопки Вставить сверхуи Вставить снизуиспользуются для вставки строк, а кнопки Вставить справаи Вставить слева– для вставки столбцов.
□ Добавлять ячейки.При необходимости вставить ячейки в таблицу со сдвигом имеющихся ячеек выделите диапазон, на месте которого нужно вставить ячейки, нажмите кнопку вызова диалогового окна в группе Строки и столбцыи укажите способ сдвига ячеек в появившемся окне.
□ Удалять ячейки, строки или столбцы.Выделите нужный диапазон для удаления, нажмите кнопку Строки и столбцы ► Удалитьи укажите в появившемся меню, что вы хотите удалить: ячейки, строки, столбы или всю таблицу.
Форматирование таблицы
С помощью команд вкладки Конструктор(рис. 5.73) для форматирования таблиц можно выполнить следующие действия.
□ Автоматическое форматирование таблицы.Если вам некогда возиться с оформлением ячеек таблицы, примените к ней один из встроенных стилей, выбрав его в группе Стили таблиц(рис. 5.74). Чтобы включить или отключить особое оформление отельных элементов таблицы, используйте флажки в группе Параметры стилей таблиц.Если имеющиеся встроенные стили вас не совсем устраивают, можно настроить формат ячеек таблицы вручную с помощью рассмотренных далее приемов.

Рис. 5.73.Работа с таблицами: вкладка Конструктор
Читать дальшеИнтервал:
Закладка:










