Юрий Зозуля - Компьютер на 100 %. Начинаем с Windows Vista
- Название:Компьютер на 100 %. Начинаем с Windows Vista
- Автор:
- Жанр:
- Издательство:046ebc0b-b024-102a-94d5-07de47c81719
- Год:2008
- Город:Санкт-Петербург
- ISBN:978-5-388-00129-0
- Рейтинг:
- Избранное:Добавить в избранное
-
Отзывы:
-
Ваша оценка:
Юрий Зозуля - Компьютер на 100 %. Начинаем с Windows Vista краткое содержание
Если вы только приступили к освоению азов компьютерных технологий, если вы пока еще задумываетесь, прежде чем нажать какую-либо клавишу на клавиатуре, если вы поминутно опасаетесь забыть, как запустить нужную вам программу, как отредактировать текстовый документ, как найти потерявшийся файл, – эта книга для вас. Прочитав ее, вы освоите работу в операционной системе Windows Vista, с программами из пакета Microsoft Office 2007, а также научитесь преодолевать сбои в работе вашего компьютера.
Компьютер на 100 %. Начинаем с Windows Vista - читать онлайн бесплатно ознакомительный отрывок
Интервал:
Закладка:
Практическая работа 40. Создание рисунка с помощью автофигур
Задание.С помощью автофигур создайте схему для иллюстрации общего устройства и принципа работы компьютера, как показано на рис. 5.84.
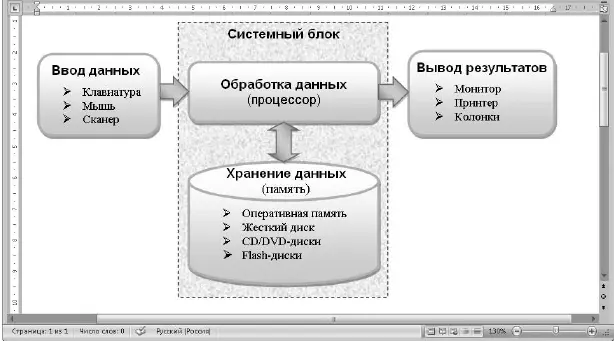
Рис. 5.84.Пример схемы, созданной с помощью автофигур
Последовательность выполнения
1. Создайте новый документ.
2. Чтобы нарисовать скругленный прямоугольник, нажмите кнопку Вставка ► Иллюстрации ► Фигурыи выберите нужную фигуру в группе Основные фигуры.
3. Для добавления текста в прямоугольник щелкните на нем правой кнопкой мыши, выберите в контекстном меню пункт Добавить тексти введите нужный текст.
4. Отформатируйте введенный текст с помощью команд в группах Главная ► Шрифт иГлавная ► Абзац.Надпись вы можете рассматривать как мини-документ со своими параметрами шрифтов и абзацев.
5. Примените к фигуре один из встроенных стилей фигур на вкладке Работа с надписями: Формат.
6. Самостоятельно подберите к фигуре эффекты заливки, тени или объема, стараясь при этом не ухудшить читабельность текста.
7. Чтобы создать другие прямоугольники с текстом, сделайте следующее:
1) выделите уже созданный прямоугольник с текстом;
2) создайте его копию перетаскиванием при нажатой клавише Ctrl;
3) отредактируйте текст надписей и измените при необходимости размеры фигуры.
8. Рисование остальных фигур выполните самостоятельно. Если у вас не получится какое-либо действие, используйте кнопку Отменитьна панели быстрого доступа, после чего выполните операцию снова или попробуйте найти другие пути достижения цели.
9. Сохраните работу под именем Схема.
Подведение итогов
Вопросы для самопроверки
□В чем разница между векторным и растровым представлением графики?
□Что означают и для чего используются маркеры, ограничивающие выделенную фигуру?
□Как настроить взаимное положение нескольких фигур?
□Какие эффекты можно применять для автофигур?
□Как быстро скопировать автофигуру?
□Как поместить текст в автофигуру? Как поместить текст без ограничивающей рамки?
Что дальше?
Итак, вы научились создавать простые рисунки с помощью автофигур. Из следующего урока вы узнаете, как вставлять в документы готовые рисунки и другие графические объекты.
Урок 5.8. Вставка графических объектов в документ
Кроме автофигур в документы Word 2007 можно вставлять и другие графические объекты: рисунки из файлов, картинки из коллекции, диаграммы, фигурный текст, формулы и т. д. Особенности работы с этими объектами мы рассмотрим в этом уроке.
Вставка рисунков в текст
Для вставки изображения из файла, хранящегося на вашем компьютере, выполните следующие действия.
1. Установите текстовый курсор в предполагаемое место вставки рисунка.
2. Нажмите кнопку Вставка ► Иллюстрации ► Рисунок.
3. В появившемся окне укажите папку, где хранится рисунок, затем дважды щелкните кнопкой мыши на выбранном рисунке, после чего он будет вставлен в документ.
После вставки рисунка с ним можно выполнить различные действия, например изменить размер, переместить в другое место документа или настроить обтекание рисунка текстом. Для этого вы можете использовать приемы, рассмотренные в предыдущем уроке.
Если вставляемый рисунок является растровым (а таковыми являются все фотографии и сканированные изображения), то на контекстной вкладке Формат(рис. 5.85) автоматически появляются специальные кнопки, с помощью которых можно выполнить следующие действия.

Рис. 5.85.Вкладка Формат для работы с растровыми изображениями
□Настроить яркость, контрастность и цветовую гамму с помощью кнопок Яркость, Контрастностьи Перекраситьв группе Изменить.
□Выбрать для рисунка один из встроенных стилей оформления с помощью списка в группе Стили рисунков.
□Выбрать форму рамки для рисунка с помощью кнопки Форма рисункав группе Стили рисунков.В качестве рамок используются контуры встроенных автофигур.
□Изменить тип и цвет рамки с помощью кнопки Граница рисунка.
□Применить встроенные спецэффекты для изображений, щелкнув на кнопке Стили рисунков ► Эффекты для рисункаи выбрав желаемый эффект в появившемся меню.
Вставка картинок
В состав пакета Microsoft Office входит подборка картинок на разные темы. Чтобы использовать их для оформления документа, действуйте следующим образом.
1. Нажмите кнопку Вставка ► Иллюстрации ► Клип.После этого в правой части окна Word появится область задач Клип.
2. Введите в поле Искатьодно или несколько ключевых слов, которые наиболее точно описывали бы нужную вам картинку, и нажмите кнопку Начать(рис. 5.86). Если поле Искатьоставить пустым, будут найдены все клипы. Вы также можете уменьшить количество результатов поиска, исключив часть коллекции в поле Просматриватьи выбрав только нужные форматы файлов в поле Искать объекты.
3. Для вставки в документ любой из найденных картинок просто щелкните на ней кнопкой мыши.
Приемы работы с картинками не будут отличаться от способов работы с автофигурами и рисунками из файлов. Среди картинок вам могут попадаться как растровые изображения, так и векторные. В зависимости от типа рисунка на контекстной вкладке Форматбудут появляться соответствующие кнопки форматирования.
Для просмотра и редактирования коллекции картинок перейдите по ссылке Упорядочить картинки.Окно коллекции картинок (рис. 5.87) разделено на две части: в левой находится иерархический список коллекций, а в правой – содержимое выбранного узла коллекции. Щелкнув кнопкой мыши на стрелке справа от клипа, вы сможете выбрать в появившемся меню различные действия с выделенным изображением.
Кроме картинок, хранящихся на вашем компьютере, вы можете использовать обширную коллекцию клипов на узле Microsoft Office Online. Эта возможность вам будет предоставлена при первом выполнении поиска клипов, а для просмотра содержимого коллекции перейдите по ссылке Клипы на веб-узле Office Onlineв нижней части области задач Клип.
Читать дальшеИнтервал:
Закладка:










