Юрий Зозуля - Компьютер на 100 %. Начинаем с Windows Vista
- Название:Компьютер на 100 %. Начинаем с Windows Vista
- Автор:
- Жанр:
- Издательство:046ebc0b-b024-102a-94d5-07de47c81719
- Год:2008
- Город:Санкт-Петербург
- ISBN:978-5-388-00129-0
- Рейтинг:
- Избранное:Добавить в избранное
-
Отзывы:
-
Ваша оценка:
Юрий Зозуля - Компьютер на 100 %. Начинаем с Windows Vista краткое содержание
Если вы только приступили к освоению азов компьютерных технологий, если вы пока еще задумываетесь, прежде чем нажать какую-либо клавишу на клавиатуре, если вы поминутно опасаетесь забыть, как запустить нужную вам программу, как отредактировать текстовый документ, как найти потерявшийся файл, – эта книга для вас. Прочитав ее, вы освоите работу в операционной системе Windows Vista, с программами из пакета Microsoft Office 2007, а также научитесь преодолевать сбои в работе вашего компьютера.
Компьютер на 100 %. Начинаем с Windows Vista - читать онлайн бесплатно ознакомительный отрывок
Интервал:
Закладка:
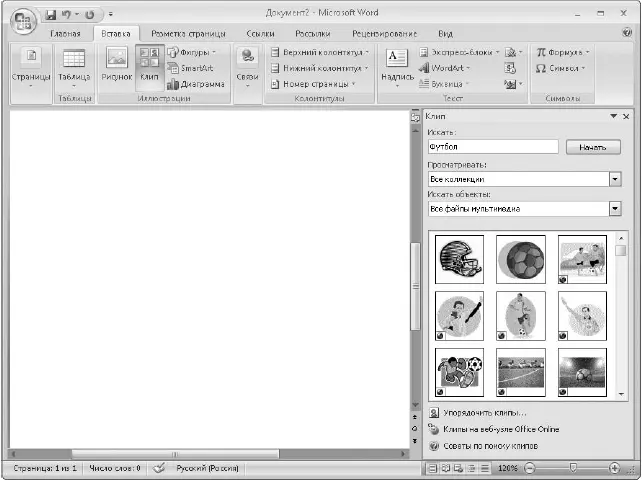
Рис. 5.86.Поиск рисунков в области задач Коллекция клипов
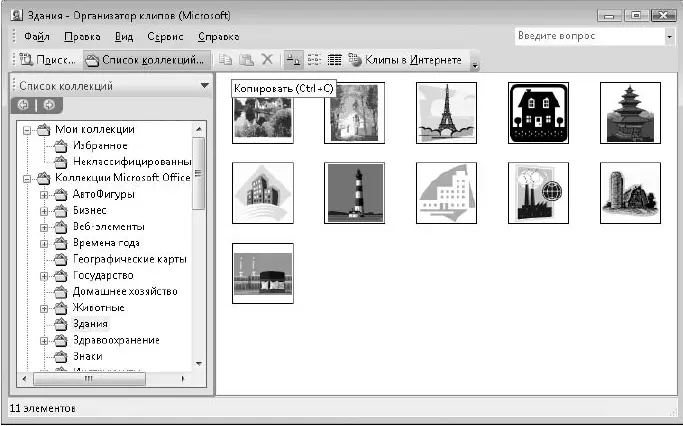
Рис. 5.87.Окно Организатор клипов
Объекты WordArt
WordArt – это художественно оформленный фигурный текст с применением тени, объема и других приемов форматирования. Для вставки в документ объекта WordArt выполните следующие действия.
1. Нажмите кнопку WordArt, которая находится в группе Вставка ► Текст.
2. В появившемся окне (рис. 5.88) выберите один из предложенных стилей фигурного текста и нажмите кнопку ОК.
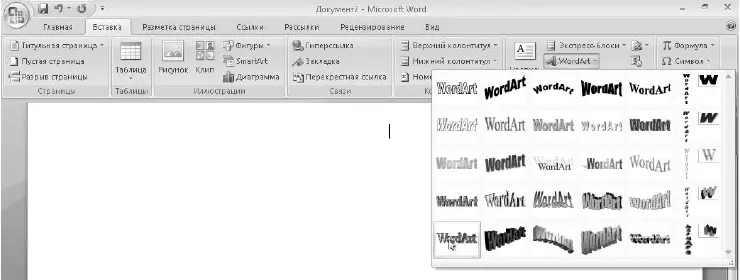
Рис. 5.88.Выбор стиля объекта WordArt
3. В следующем окне введите нужный текст и измените при необходимости параметры используемого шрифта.
4. После щелчка на кнопке ОКсозданный объект будет вставлен в документ. Вместе с объектом на ленте появится вкладка Работа с объектами WordArt: Формат,с помощью которой можно выполнить его дополнительное форматирование (рис. 5.89).
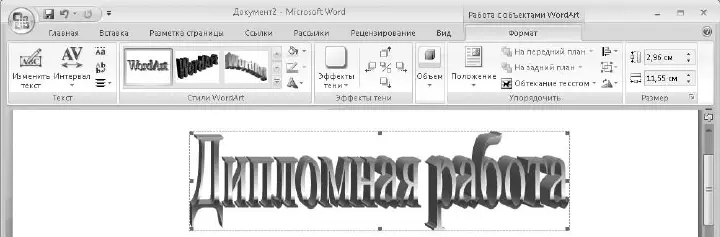
Рис. 5.89.Вкладка Работа с объектами WordArt: Формат
Приемы форматирования объектов WordArt почти не отличаются от форматирования автофигур: вы можете перетаскивать их с помощью мыши, изменять размеры, положение и обтекание, а также применять к ним встроенные стили, эффекты объема или тени. Дополнительно для объектов WordArt вы можете изменять параметры текста с помощью элементов в группе Текст.
Рисунки SmartArt
С помощью рисунков SmartArt вы можете быстро дополнить текст профессиональными иллюстрациями и схемами, причем вам не придется тратить время на форматирование и выравнивание элементов, поскольку Word это сделает автоматически. Вам нужно будет лишь выбрать наиболее подходящий макет, указать количество и порядок элементов и ввести необходимый текст. Пример рисунка SmartArt показан на рис. 5.90.
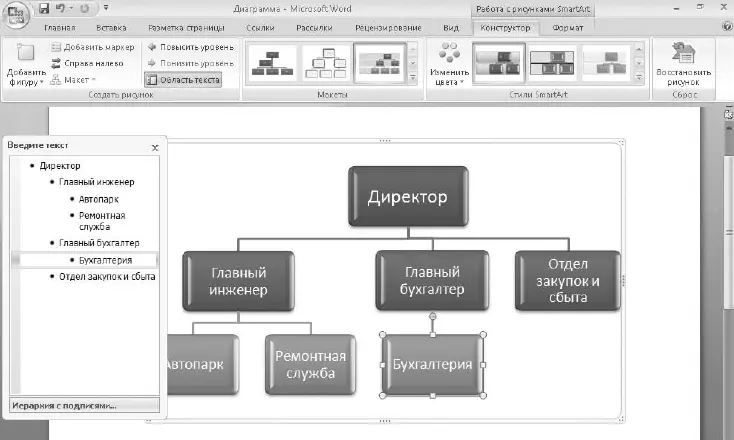
Рис. 5.90.Структурная схема, созданная с помощью SmartArt
Порядок создания рисунков SmartArt может быть следующим.
1. Установите курсор в нужное место и нажмите кнопку Вставка ► Иллюстрации ► SmartArt.
2. В появившемся окне выберите наиболее подходящий макет рисунка (рис. 5.91), руководствуясь описаниями в правой части окна.
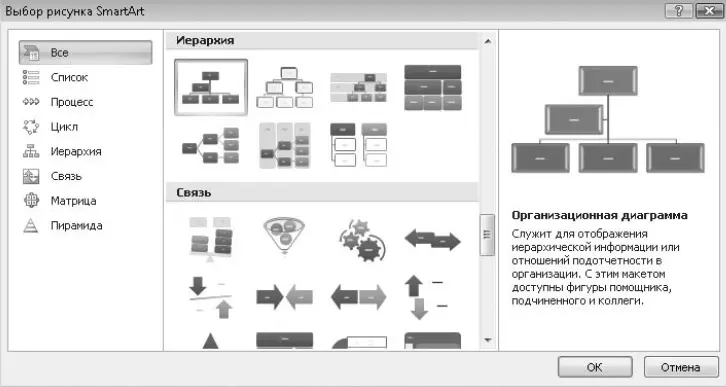
Рис. 5.91.Выбор макета рисунка SmartArt
3. После вставки рисунка следует ввести текст элементов. Это можно сделать двумя способами.
•Ввести текст непосредственно в фигуры. Для добавления или удаления фигур используйте команды контекстного меню.
•При редактировании текста в область текста в левой части рисунка фигуры будут добавляться или удаляться автоматически. Для управления структурой теста используйте клавиши Ta b и Shift+Tab, а также команды контекстного меню Повысить уровеньи Понизить уровень.
4. При необходимости выполнить дополнительное форматирование рисунка используйте инструменты на контекстных вкладках.
• Работа с рисунками SmartArt: Конструкторпозволяет изменить макет рисунка, выбрать для него цветовую гамму и стиль оформления фигур.
• Работа с рисунками SmartArt: Форматпозволяет изменить форматирование каждой фигуры рисунка в отдельности. Для выбранной фигуры можно сменить стиль оформления, заливку, контур и применить различные эффекты.
Диаграммы
Диаграммы служат для представления табличных данных в графическом виде, что позволяет значительно улучшить наглядность информации, показать соотношение различных параметров или динамику их изменения. Для вставки диаграмм в Word используются средства программы Excel, а подробнее о создании диаграмм различных типов вы узнаете из урока 6.6.
Вставка математических формул
Математические формулы могут содержать греческие буквы, надстрочные и подстрочные символы, знаки корня, интеграла и т. д. Для создания подобных формул в составе Microsoft Office есть специальный редактор формул. Использование этой программы рассмотрим на примере создания формулы.
1. Установите текстовый курсор в то место, куда нужно вставить формулу.
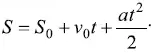
2. Нажмите кнопку Вставка ► Символы ► Формула,после чего в документ будет вставлена рамка формулы, а на ленте появится вкладка Работа с формулами ► Конструктор(рис. 5.92).
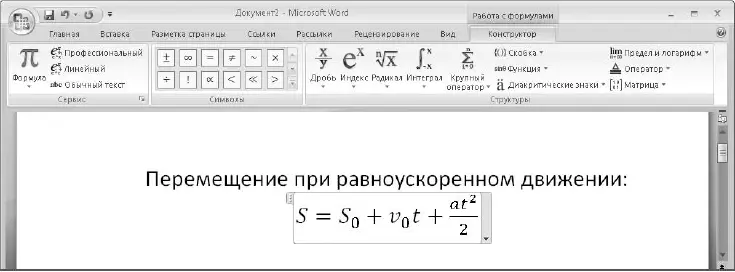
Рис. 5.92.Редактирование формулы в Word 2007
3. Для ввода в формулу чисел, букв и знаков, которые есть на клавиатуре, используются обычные приемы, поэтому для начала ввода нашей формулы просто введите S =.
4. Для ввода переменной с нижним индексом щелкните на кнопке Индексв группе Структурыи выберите в появившемся меню вариант Нижний индекс(рис. 5.93).
5. Структура Нижний индексимеет два поля для ввода текста или чисел. Щелкните кнопкой мыши на каждом из них и введите имя переменной и ее индекс.
6. Чтобы выйти из режима редактирования нижнего индекса, переместите курсор на одну позицию вправо с помощью клавиш управления курсором. Самостоятельно введите текст формулы до знака дроби, не забывая использовать структуру Нижний индексдля переменной v0.
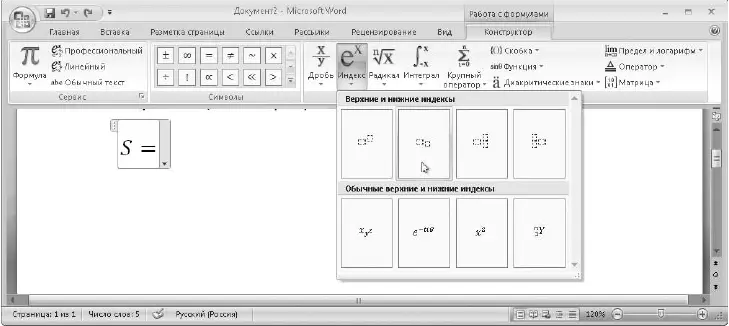
Рис. 5.93.Пример вставки элемента с нижним индексом в формулу
7. Для вставки знака дроби нажмите кнопку Дробьв группе Структурыи выберите вариант Вертикальная простая дробь.
8. Введите числитель и знаменатель дроби, причем в числителе нужно будет вставить структуру Верхний индекс.
9. Чтобы закончить ввод формулы и вернуться к редактированию обычного текста, щелкните кнопкой мыши на любом месте документа вне формулы. Если же возникнет необходимость изменить ранее введенную формулу, просто щелкните на ней кнопкой мыши.
Практическая работа 41. Графические объекты в документах Word
Интервал:
Закладка:










