Юрий Зозуля - Компьютер на 100 %. Начинаем с Windows Vista
- Название:Компьютер на 100 %. Начинаем с Windows Vista
- Автор:
- Жанр:
- Издательство:046ebc0b-b024-102a-94d5-07de47c81719
- Год:2008
- Город:Санкт-Петербург
- ISBN:978-5-388-00129-0
- Рейтинг:
- Избранное:Добавить в избранное
-
Отзывы:
-
Ваша оценка:
Юрий Зозуля - Компьютер на 100 %. Начинаем с Windows Vista краткое содержание
Если вы только приступили к освоению азов компьютерных технологий, если вы пока еще задумываетесь, прежде чем нажать какую-либо клавишу на клавиатуре, если вы поминутно опасаетесь забыть, как запустить нужную вам программу, как отредактировать текстовый документ, как найти потерявшийся файл, – эта книга для вас. Прочитав ее, вы освоите работу в операционной системе Windows Vista, с программами из пакета Microsoft Office 2007, а также научитесь преодолевать сбои в работе вашего компьютера.
Компьютер на 100 %. Начинаем с Windows Vista - читать онлайн бесплатно ознакомительный отрывок
Интервал:
Закладка:
Обратите внимание, что текст в некоторых ячейках столбца Ане поместится по ширине и займет часть столбца B. Во избежание этого наведите указатель мыши на границу столбца в области заголовков столбцов и переместите эту границу немного вправо. Заполните данными остальные ячейки (см. рис. 6.4).
5. Сделайте активной ячейку D2 и введите в нее следующую формулу: =B2*C2 (рис. 6.5), после чего нажмите клавишу Enter. Не забудьте поставить в начале формулы знак = и переключиться на английский язык ввода. Если вы все сделали правильно, то в ячейке должен отобразиться результат вычисления, в противном случае введите формулу заново.

Рис. 6.5.Процесс (слева) и результат (справа) ввода формулы
6. В ячейке D3 формула должна иметь такой вид: =B3*C3. Введите эту формулу другим способом:
1) сделайте активной ячейку D3 и нажмите клавишу =;
2) щелкните кнопкой мыши на ячейке С3– адрес ячейки должен автоматически появиться в формуле;
3) нажмите клавишу * (умножение);
4) щелкните кнопкой мыши на ячейке B3 – формула примет вид: =C3*B3;
5) для завершения ввода нажмите клавишу Enter, после чего в ячейке должен появиться результат вычисления.
Как вы уже заметили, для ввода адреса ячейки в формулу достаточно щелкнуть на нужной ячейке кнопкой мыши.
7. Введите самостоятельно формулу в ячейку D4. Она будет такой: =B4*C4.
8. Измените несколько чисел в столбцах B и C. Обратите внимание, что все формулы будут пересчитаны автоматически.
9. С помощью ярлыков в нижней части окна перейдите на Лист2,а затем вернитесь на Лист1.
10. Сохраните созданную таблицу. Для этого нажмите кнопку Сохранитьна панели быстрого доступа, в появившемся окне выберите папку для сохранения и введите имя книги – Товары(как вы помните, для сохранения работ была создана отдельная папка Уроки по Excel).
11. Закройте программу Excel.
Задание для самостоятельного выполнения
1. Запустите программу Excel.
2. Создайте электронную таблицу расчета за электроэнергию по образцу (рис. 6.6).
3. В ячейке B6 создайте формулу для вычисления расхода (разность между последним и предыдущим показанием счетчика).
4. В ячейке B7 введите формулу для расчета суммы оплаты. Измените показания счетчика и проверьте правильность работы формул.
5. Подберите ширину столбцов и измените размер и начертание шрифта для некоторых ячеек с помощью кнопок вкладки Главная.
6. Сохраните таблицу в учебной папке под именем Электричество.
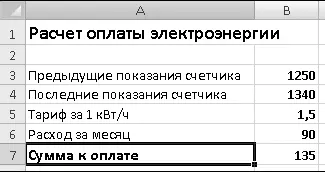
Рис. 6.6.Пример расчета платы за электроэнергию
Подведение итогов
Вопросы для проверки
□Для чего предназначена программа Excel?
□Что означают основные термины электронных таблиц: книга, лист, ячейка, строка, столбец, ссылка?
□В чем сходство и различие окон программ Excel и Word?
□Как запустить Excel и перемещаться по листу?
□Как вводить и редактировать данные?
□Как ввести простую формулу для вычислений?
Из следующего урока вы узнаете об эффективных средствах для упрощения ввода и редактирования данных, а в уроке 6.3 будете выполнять вычисления с помощью различных формул и функций.
Урок 6.2. Работа с ячейками, диапазонами и листами
Выделение ячеек
При выполнении той или иной операции возникает необходимость выделить несколько ячеек или их диапазон. Чаще всего используется выделение прямоугольной области ячеек с помощью кнопки мыши. Это делается следующим образом.
1. Установите указатель мыши в левую верхнюю ячейку нужного диапазона. Вид указателя должен быть, как на рис. 6.7, слева (большой «плюс»).
2. Удерживая нажатой кнопку мыши, переместите указатель в правую нижнюю ячейку диапазона, после чего отпустите кнопку мыши – выделенный диапазон будет закрашен другим цветом (рис. 6.7, справа).

Рис. 6.7.Выделение отдельной ячейки (слева) и прямоугольного диапазона (справа)
Для выделения целой строки достаточно щелкнуть кнопкой мыши на ее номере в области заголовков строк (рис. 6.8, слева). Протянув мышь при нажатой ее кнопке, можно выделить несколько строк подряд. Аналогично можно выделять столбцы, используя их заголовки (рис. 6.8, в центре). Для выделения всей таблицы нужно нажать кнопку Выделить всена пересечении заголовков строк и столбцов (рис. 6.8, справа).

Рис. 6.8.Выделение строки (слева), столбца (в центре), таблицы (справа)
Диапазоны ячеек могут применяться в формулах и выражениях. Ссылка на диапазон состоит из ссылок на верхнюю левую и нижнюю правую ячейки, которые разделены двоеточием. Например, ссылка на диапазон, который был выделен на рисунке выше (см. рис. 6.7, справа ), будет записываться как B2:C4.
Существует возможность выделить сразу несколько прямоугольных диапазонов или отдельных ячеек (рис. 6.9). Для этого нужно последовательно выделять кнопкой мыши нужные диапазоны или ячейки, удерживая нажатой клавишу Ctrl. Для отмены выделения достаточно щелкнуть кнопкой мыши на любой ячейке.
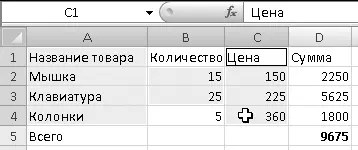
Рис. 6.9.Выделение сложного диапазона
Операции над содержимым ячеек
Над отдельными ячейками или диапазонами можно выполнять различные операции: перемещение, копирование, удаление, добавление, связывание и др. Как уже отмечалось ранее, приложения Microsoft Office предоставляют пользователю несколько способов выполнения тех или иных действий: кнопки на ленте, команды контекстного меню или комбинации клавиш. Далее будут рассмотрены наиболее распространенные способы выполнения действий с ячейками и диапазонами.
Очистка ячеек
В предыдущем уроке уже упоминалось, что для очистки ячейки достаточно сделать ее активной и нажать клавишу Delete. Таким же образом можно очистить сразу несколько ячеек, предварительно выделив нужный диапазон.
Очистка приводит к удалению только имеющихся в ячейке данных или формул, а информация о параметрах форматирования ячейки (шрифт, цвет, тип данных, границы и т. п.) остается неизменной. В группе Редактированиевкладки Главнаяесть кнопка Очистить,которая позволяет выбрать, что именно очистить в выбранных ячейках – Все, Форматы, Содержимоеили Примечания.
Читать дальшеИнтервал:
Закладка:










