Юрий Зозуля - Компьютер на 100 %. Начинаем с Windows Vista
- Название:Компьютер на 100 %. Начинаем с Windows Vista
- Автор:
- Жанр:
- Издательство:046ebc0b-b024-102a-94d5-07de47c81719
- Год:2008
- Город:Санкт-Петербург
- ISBN:978-5-388-00129-0
- Рейтинг:
- Избранное:Добавить в избранное
-
Отзывы:
-
Ваша оценка:
Юрий Зозуля - Компьютер на 100 %. Начинаем с Windows Vista краткое содержание
Если вы только приступили к освоению азов компьютерных технологий, если вы пока еще задумываетесь, прежде чем нажать какую-либо клавишу на клавиатуре, если вы поминутно опасаетесь забыть, как запустить нужную вам программу, как отредактировать текстовый документ, как найти потерявшийся файл, – эта книга для вас. Прочитав ее, вы освоите работу в операционной системе Windows Vista, с программами из пакета Microsoft Office 2007, а также научитесь преодолевать сбои в работе вашего компьютера.
Компьютер на 100 %. Начинаем с Windows Vista - читать онлайн бесплатно ознакомительный отрывок
Интервал:
Закладка:
7. Выделите диапазон A4:B4 и перетащите его во вторую строку (см. рис. 6.12).
8. Верните перемещенные ячейки обратно перетаскиванием с помощью правой кнопки мыши.
9. Скопируйте таблицу из книги Электричествона второй лист книги Товары. Для этого:
1) в книге Электричествовыделите диапазон A1:B7 и нажмите кнопку Копировать;
2) перейдите в книгу Товарыс помощью Панели задачWindows;
3) перейдите на второй лист книги (щелкните кнопкой мыши на ярлыке Лист2в нижней части окна);
4) сделайте активной ячейку A1 и нажмите клавишу Enter.
10. Переименуйте листы – Лист1в Товары, а Лист2в Электричество.
11. Перейдите на ЛистЗи выполните различные варианты автозаполнения ячеек (см. рис. 6.21).
12. Выполнением команды Файл ► Сохранить каксохраните книгу Товарыпод именем Урок 6.2и закройте Excel.
Задание для самостоятельного выполнения.
1. Добавьте к созданной в предыдущем задании книге новый лист с именем Календарь.
2. В ячейку А1нового листа введите слово Январь,в ячейку А2– Понедельник,а в ячейки ВЗи В4– числа 1 и 2.
3. Используя только средства автозаполнения, переноса, копирования и удаления ячеек, создайте календарь, показанный на рис. 6.24.
4. Сохраните изменения.
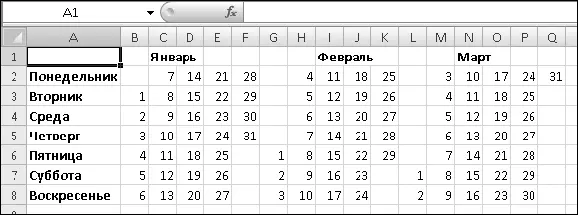
Рис. 6.24.Календарь нужно создать, используя операции автозаполнения, переноса и копирования ячеек
Подведение итогов
Вопросы для проверки
□Что такое диапазоны ячеек и как они обозначаются?
□Как выделить несколько смежных ячеек? Как выделить несколько несмежных ячеек?
□В чем разница между очисткой и удалением ячеек?
□Сколько способов копирования ячеек вы знаете? Опишите последовательность копирования одним из них.
□Какая разница между перетаскиванием ячеек с помощью левой и правой кнопок мыши?
□Какие действия можно выполнять с рабочими листами?
□Как происходит автозаполнение? В каких случаях для начала заполнения достаточно выбрать одну ячейку, а когда необходимо выделить две?
В следующем уроке вы ознакомитесь с основными способами ввода и редактирования формул, а также узнаете, как использовать встроенные функции. В уроке 6.4 вы будете выполнять более сложные расчеты.
Урок 6.3. Простые расчеты в Excel
Использование различных форматов чисел
Перед решением математических, экономических и других задач следует разобраться, как Excel хранит, обрабатывает и отображает числовые данные.
Все числа в Excel хранятся с точностью до 15 десятичных знаков, а отображаются в соответствии с выбранным форматом ячейки. Для всех ячеек Excel по умолчанию применяет общий формат, согласно которому автоматически определяется тип вводимых данных, после чего применяется соответствующее форматирование.
При установленном общем формате действуют следующие правила ввода данных:
□текст автоматически выравнивается по левому краю, а числа – по правому;
□для разделения целой и дробной части числа используется запятая;
□при вводе чисел через точку, тире или знак / они рассматриваются как даты (если это возможно);
□при вводе чисел через двоеточие они рассматриваются как значения времени;
□если к числу добавить знак %, оно будет представлено в процентном формате;
□числа в виде обычной дроби, например 2/3, следует вводить так: 0 2/3 (нужно обязательно указать целую часть числа, даже если она равна нулю, а также поставить пробел между целой и дробной частью).
ПРИМЕЧАНИЕ
Разделитель целой и дробной части числа, обозначение денежной единицы и некоторые другие параметры зависят от региональных настроек в Панели управления Windows. Чтобы проверить эти настройки, нужно открыть в меню Пуск Панель управления, выбрать раздел Часы, язык и регион, затем ссылку Изменение форматов даты времени и чисел.
Преимущество общего формата в том, что достаточно ввести данные, а отформатирует их Excel самостоятельно. Если форматирование по умолчанию не устраивает, его можно изменить следующим способом.
1. Выделите ячейку или диапазон, где нужно сменить формат.
2. На вкладке Главнаяв группе Числораскройте список Числовой формати выберите нужный вариант форматирования (рис. 6.25).
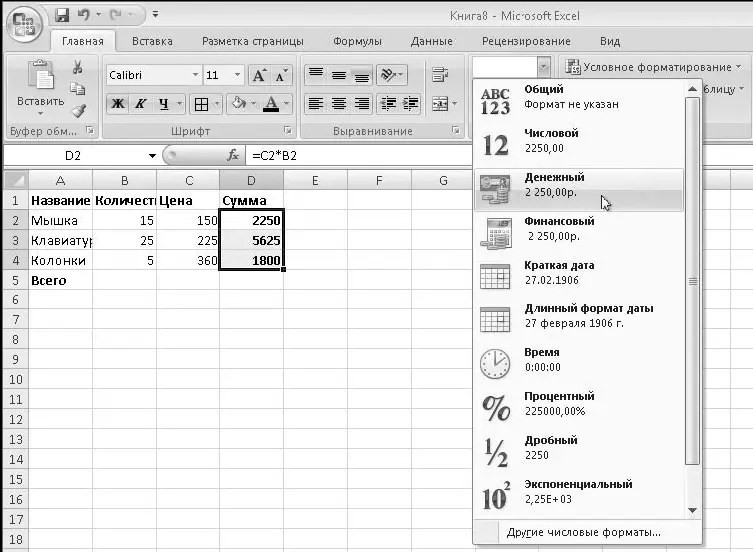
Рис. 6.25.Выбор числового форматирования
ПРИМЕЧАНИЕ
При переводе даты в числовой формат Excel отобразит число, соответствующее количеству дней, прошедших с 31.12.1899.
В группе Числовкладки Главнаятакже имеется несколько кнопок для оперативной смены представления числовых данных. Эти кнопки имеют следующее назначение.

Денежный формат.К числу автоматически добавляется значение основной денежной единицы, устанавливается фиксированное количество десятичных знаков, а каждые три цифры числа разделяются пробелами. Щелкнув кнопкой мыши на стрелке рядом с этой кнопкой, можно выбрать другие денежные единицы.

Процентный формат.Число будет умножено на 100, и к нему будет добавлен символ %.

Формат с разделителем.Аналогичен денежному формату, но без знака денежной единицы.

Увеличить разрядность.Увеличивает количество десятичных разрядов в дробной части числа.

Уменьшить разрядность.Уменьшает количество десятичных разрядов в дробной части числа.
ВНИМАНИЕ
При расчетах Excel всегда использует действительное значение числа, а не то, которое отображается в ячейке с учетом установленного количества разрядов. Для принудительного округления числа нужно использовать функцию ОКРУГЛ, которая будет рассмотрена далее.
Если стандартных возможностей форматирования недостаточно, выделите на листе нужные ячейки и щелкните на кнопке вызова диалогового окна в группе Число(рис. 6.26). Вы можете выбрать один из имеющихся форматов, а также дополнительно настроить его. Например, для денежного формата можно указать обозначение денежной единицы, количество десятичных знаков и формат отрицательных чисел.
Читать дальшеИнтервал:
Закладка:










