Юрий Зозуля - Компьютер на 100 %. Начинаем с Windows Vista
- Название:Компьютер на 100 %. Начинаем с Windows Vista
- Автор:
- Жанр:
- Издательство:046ebc0b-b024-102a-94d5-07de47c81719
- Год:2008
- Город:Санкт-Петербург
- ISBN:978-5-388-00129-0
- Рейтинг:
- Избранное:Добавить в избранное
-
Отзывы:
-
Ваша оценка:
Юрий Зозуля - Компьютер на 100 %. Начинаем с Windows Vista краткое содержание
Если вы только приступили к освоению азов компьютерных технологий, если вы пока еще задумываетесь, прежде чем нажать какую-либо клавишу на клавиатуре, если вы поминутно опасаетесь забыть, как запустить нужную вам программу, как отредактировать текстовый документ, как найти потерявшийся файл, – эта книга для вас. Прочитав ее, вы освоите работу в операционной системе Windows Vista, с программами из пакета Microsoft Office 2007, а также научитесь преодолевать сбои в работе вашего компьютера.
Компьютер на 100 %. Начинаем с Windows Vista - читать онлайн бесплатно ознакомительный отрывок
Интервал:
Закладка:
Очистка формата может понадобиться, если десятичное число было по ошибке введено через точку, а не запятую. В этом случае Excel будет рассматривать введенную информацию как дату, а повторный ввод правильного числа не исправит ошибку. Избавиться от даты можно, выполнив команду Очистить ► Все.
Удаление ячеек
При удалении ячеек соседние ячейки сдвигаются, чтобы заполнить образовавшееся пустое пространство. Удалять ячейки следует так.
1. Выделите ячейки, подлежащие удалению, и нажмите правую кнопку мыши.
2. В появившемся контекстном меню выполните команду Удалить.
3. В окне Удаление ячеек(рис. 6.10) установите переключатель в нужное положение и нажмите кнопку ОК.
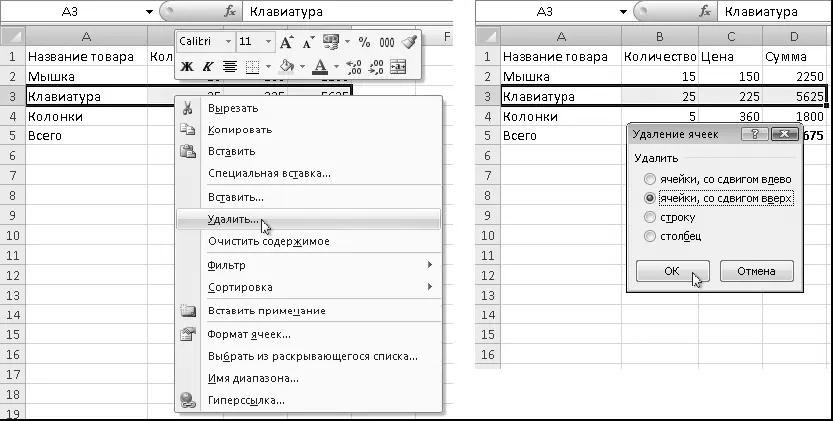
Рис. 6.10.Удаление ячеек: выполнение команды контекстного меню (слева), выбор способа удаления (справа)
СОВЕТ
Быстро удалить строку можно, щелкнув правой кнопкой мыши на нужной строке в области заголовков строк и выполнив команду Удалить контекстного меню. В этом случае удаление выполняется без появления окна, показанного на рис. 6.10, слева. Аналогично можно удалять столбцы.
Добавление ячеек
Иногда необходимо добавить ячейки в уже заполненную таблицу. Для вставки новых ячеек нужно раздвигать уже существующие. При удалении существующие ячейки сдвигаются вверх или влево, а при вставке – вниз или вправо. Последовательность вставки ячеек может быть следующей.
1. Выделите ячейки, на месте которых нужно вставить новые.
2. В группе Ячейкивкладки Главнаянажмите стрелку рядом с кнопкой Вставитьи выполните команду Вставить ячейки.
3. В появившемся окне (рис. 6.11) укажите способ вставки ячеек и нажмите кнопку OK.

Рис. 6.11.Диалоговое окно Добавление ячеек
Для вставки строк или столбцов можно использовать команды меню – кнопки Вставить– Вставить строки на лист илиВставить столбцы на лист.
Перемещение и копирование ячеек с помощью кнопки мыши
Для перемещения одной или нескольких ячеек в другое место листа с помощью кнопки мыши нужно выполнить следующие действия.
1. Выберите нужную ячейку или выделите диапазон.
2. Подведите указатель мыши к рамке ячейки или диапазона так, чтобы он принял вид, показанный на рис. 6.12, слева .
3. Удерживая нажатой кнопку мыши, перетащите выделенные данные в нужное место (рис. 6.12, справа ), после чего отпустите кнопку мыши.

Рис. 6.12.Перемещение ячеек перетаскиванием: вид указателя (слева), выделенные данные перемещены (справа)
При перетаскивании может появиться предупреждение (рис. 6.13), если в конечных ячейках уже имеются какие-либо данные.

Рис. 6.13.Предупреждение при перемещении ячеек
При необходимости скопировать ячейки перетащите их с помощью кнопки мыши, удерживая нажатой клавишу Ctrl. В этом случае рядом с указателем появится маленький знак «плюс».
Широкими возможностями обладает операция перетаскивания ячеек с помощью правой кнопки мыши. В этом случае, отпустив кнопку мыши, вы увидите контекстное меню (рис. 6.14), в котором можно выбрать одно из доступных действий над перемещаемыми ячейками.
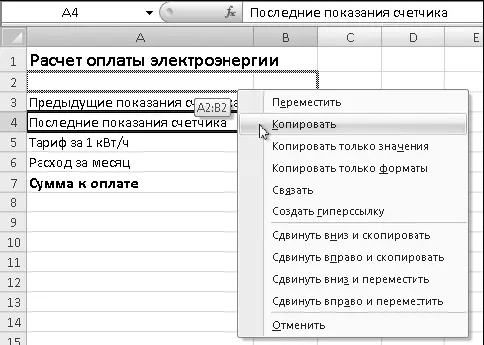
Рис. 6.14.Перетаскивание ячеек с помощью правой кнопки мыши
При выполнении команд Переместитьили Копироватьсодержимое конечных ячеек будет заменено без дополнительных предупреждений. При необходимости раздвинуть ячейки перед перемещением или копированием выбирайте одну из следующих команд: Сдвинуть вниз и скопировать, Сдвинуть вправо и скопировать, Сдвинуть вниз и переместитьили Сдвинуть вправо и переместить.
Команда Копировать только значенияпозволяет сохранить исходное форматирование конечных ячеек, а команда Копировать только форматы, наоборот, скопирует оформление исходных ячеек, не изменив при этом имеющиеся в конечных ячейках данные.
Команда Связатьвставляет формулу со ссылкой на исходную ячейку, и любые изменения данных в исходной ячейке будут автоматически отображаться в конечной.
Команда Создать гиперссылкупоместит ссылку на исходную ячейку, по щелчку на которой вы перейдете в исходную ячейку.
Использование буфера обмена
Последовательность копирования ячеек с помощью буфера обмена следующая.
1. Сделайте активной нужную ячейку или выделите их диапазон.
2. Щелкните на кнопке Копировать,которая находится в группе Буфер обменавкладки Главная .Выбранные ячейки будут окружены бегущей пунктирной рамкой (рис. 6.15).
3. Сделайте активной ячейку, в которую нужно выполнить вставку. Если вы скопировали несколько ячеек, следует указать левую верхнюю ячейку диапазона вставки.
4. Для копирования или перемещения нажмите клавишу Enter. Обратите внимание, что в данном случае нет необходимости выполнять команду Вставить.
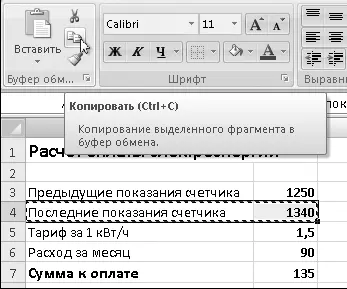
Рис. 6.15.Копирование ячеек с помощью кнопки Копировать
Перемещаются одна или несколько ячеек аналогично, только вместо кнопки Копироватьнужно нажимать кнопку Вырезать.Описанный способ позволяет копировать или перемещать ячейки один раз.
В программе Excel имеется множество других вариантов вставки данных, их количество даже избыточно для большинства пользователей. Например, вы выделили нужные ячейки, выполнили команду Копироватьи выбрали место вставки, то есть выполнили пункты 1-3 предыдущего способа. После этого вы можете выбрать один из следующих вариантов действий.
□Команду вставки можно выполнить различными способами: с помощью кнопки Вставить ,контекстного меню или комбинации клавиш Ctrl+V. В любом из этих случаев вставку можно повторить несколько раз.
После вставки можно уточнить, как именно ее выполнить, с помощью кнопки Параметры вставки(рис. 6.16).
Читать дальшеИнтервал:
Закладка:










