Юрий Зозуля - Компьютер на 100 %. Начинаем с Windows Vista
- Название:Компьютер на 100 %. Начинаем с Windows Vista
- Автор:
- Жанр:
- Издательство:046ebc0b-b024-102a-94d5-07de47c81719
- Год:2008
- Город:Санкт-Петербург
- ISBN:978-5-388-00129-0
- Рейтинг:
- Избранное:Добавить в избранное
-
Отзывы:
-
Ваша оценка:
Юрий Зозуля - Компьютер на 100 %. Начинаем с Windows Vista краткое содержание
Если вы только приступили к освоению азов компьютерных технологий, если вы пока еще задумываетесь, прежде чем нажать какую-либо клавишу на клавиатуре, если вы поминутно опасаетесь забыть, как запустить нужную вам программу, как отредактировать текстовый документ, как найти потерявшийся файл, – эта книга для вас. Прочитав ее, вы освоите работу в операционной системе Windows Vista, с программами из пакета Microsoft Office 2007, а также научитесь преодолевать сбои в работе вашего компьютера.
Компьютер на 100 %. Начинаем с Windows Vista - читать онлайн бесплатно ознакомительный отрывок
Интервал:
Закладка:
Задание.Создать документ, вставить в него картинки, фотографии, автофигуры, объекты WordArt и SmartArt. Пример документа показан на рис. 5.94, но вы можете создать аналогичный документ и на другую тему.
Последовательность выполнения
1. Запустите программу Word и создайте новый документ.
2. Заголовок документа создайте с помощью WordArt, после чего установите для него способ обтекания Сверху и снизу.
3. Выполните команду Вставка ► Иллюстрации ► Клип,введите в поле Искатьслово Футболи нажмите кнопку Начать.Выберите среди результатов поиска понравившуюся картинку и вставьте ее в документ.

Рис. 5.94.Пример документа с различными графическими объектами
4. Для найденной картинки установите обтекание Сверху и снизу,затем настройте взаимное положение и размеры графических объектов.
5. Поместите в документ автофигуру Вертикальный свитоки добавьте в нее текст подзаголовка. При необходимости измените направление текста с помощью кнопки Работа с надписями: Формат ► Текст ► Направление текста.
6. Найдите в Интернете фотографии по теме статьи и сохраните их на вашем компьютере.
7. Для вставки фотографии в документ выполните команду Вставка ► Иллюстрации ► Рисунок,в появившемся окне найдите и откройте нужный файл рисунка.
8. Самостоятельно настройте размеры, положение и обтекание вставленной фотографии, а также примените к ней встроенные спецэффекты.
9. Наберите текст статьи и оформите его в две колонки.
10. Самостоятельно дополните документ рисунком SmartArt.
Подведение итогов
Вопросы для самопроверки
□Как вставить рисунок в документ?
□Как найти картинку на определенную тему?
□Чем различается форматирование растровых и векторных рисунков?
□Как можно изменить внешний вид помещенного в документ объекта WordArt?
□Для чего используются рисунки SmartArt?
□Как создавать и редактировать математические формулы?
Что дальше?
Вот вы и завершили изучение программы Microsoft Word 2007. Хотя мы рассмотрели только ее основные возможности, их вполне будет достаточно для создания документов различной степени сложности. Из следующей главы вы узнаете, как заставить компьютер выполнять вычисления по заданному вами алгоритму и создавать различные математические, экономические и другие расчетные таблицы.
Глава 6
Расчеты в программе Excel
□ Урок 6.1. Знакомство с программой Excel
□ Урок 6.2. Работа с ячейками, диапазонами и листами
□ Урок 6.3. Простые расчеты в Excel
□ Урок 6.4. Расчеты с использованием функций и имен ячеек
□ Урок 6.5. Форматирование таблиц
□ Урок 6.6. Диаграммы и графики
□ Урок 6.7. Базы данных в Excel
Excel 2007 – это мощное приложение для создания и редактирования электронных таблиц. Изучив материал этой части книги, вы сможете:
□создавать, редактировать и форматировать электронные таблицы;
□выполнять различные расчеты введенных данных;
□строить диаграммы и графики;
□использовать фильтры, сортировку и другие средства для работы с данными;
□узнать об эффективных приемах, значительно ускоряющих работу.
Курс обучения состоит из семи уроков, каждый из которых включает теоретический материал, практические задания, самостоятельные работы и контрольные вопросы. Желательно не пропускать уроки и не переставлять их местами, поскольку большинство тем взаимосвязаны.
Для удобства в папке с документами (обычно она называется Документы)создайте отдельную папку Уроки по Excel,куда вы будете сохранять файлы с выполненными заданиями.
Урок 6.1. Знакомство с программой Excel
Общее понятие об электронных таблицах
Часто возникает необходимость создавать таблицы, в которых нужно выполнять математические операции с имеющимися данными. Для примера рассмотрим фрагмент таблицы учета товаров на складе (рис. 6.1). В данной таблице жирным шрифтом выделены числа, для получения которых нужно выполнить математические расчеты. Можно вычислить суммы на калькуляторе и вручную ввести готовые значения, но, изучив основы работы в программе Excel, вы сможете получить результаты автоматически, что сэкономит время и избавит от возможных ошибок.
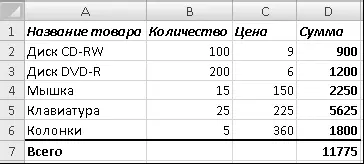
Рис. 6.1.Пример таблицы с вычислениями
Любая электронная таблица состоит из ячеек , которые образуют строки и столбцы.
Строки – это горизонтальные ряды ячеек, которые нумеруются цифрами (1, 2, 3). Столбцы представляют собой вертикальные ряды ячеек и обозначаются одной или двумя латинскими буквами (A, B, C).
Одна электронная таблица называется рабочим листом или просто листом . Максимальное количество столбцов в листе Excel 2007 составляет 16 384, а строк – более 1 млн, что значительно больше, чем в предыдущих версиях программы. Файлы электронных таблиц обычно состоят из нескольких листов и называются книгами .
Место каждой ячейки в таблице определяется ссылкой . Она образуется из обозначений столбца и строки, на пересечении которых находится ячейка. Например, цена диска CD-RW введена в ячейку C2, а итоговая сумма – в ячейку D7 (см. рис. 6.1). Вместо термина ссылка на ячейку могут также употребляться термины имя ячейки или адрес ячейки .
В ячейки электронной таблицы можно вводить текст, числа и даты, а также формулы . Формула – это математическое выражение, по которому производятся вычисления в таблице. Например, в ячейку D2 (см. рис. 6.1) была введена следующая формула: =B2*C2. По этой формуле Excel автоматически перемножит содержимое ячеек B2 и C2 и отобразит результат в ячейке D2. Аналогичные формулы необходимо ввести в остальные ячейки столбца D. Формула всегда начинается со знака =, после которого вводятся ссылки на ячейки и знаки математических операций. В Excel существуют средства для автоматизации ввода формул, которые будут подробно рассмотрены в следующих уроках.
ПРИМЕЧАНИЕ
С документами в форме таблиц вы уже сталкивались при изучении программы Word, где имеются мощные средства для редактирования и форматирования, однако возможности для автоматических вычислений ограничены. Если в вашей таблице отсутствуют вычисления, то предпочтительнее использовать Word.
Читать дальшеИнтервал:
Закладка:










