Юрий Зозуля - Компьютер на 100 %. Начинаем с Windows Vista
- Название:Компьютер на 100 %. Начинаем с Windows Vista
- Автор:
- Жанр:
- Издательство:046ebc0b-b024-102a-94d5-07de47c81719
- Год:2008
- Город:Санкт-Петербург
- ISBN:978-5-388-00129-0
- Рейтинг:
- Избранное:Добавить в избранное
-
Отзывы:
-
Ваша оценка:
Юрий Зозуля - Компьютер на 100 %. Начинаем с Windows Vista краткое содержание
Если вы только приступили к освоению азов компьютерных технологий, если вы пока еще задумываетесь, прежде чем нажать какую-либо клавишу на клавиатуре, если вы поминутно опасаетесь забыть, как запустить нужную вам программу, как отредактировать текстовый документ, как найти потерявшийся файл, – эта книга для вас. Прочитав ее, вы освоите работу в операционной системе Windows Vista, с программами из пакета Microsoft Office 2007, а также научитесь преодолевать сбои в работе вашего компьютера.
Компьютер на 100 %. Начинаем с Windows Vista - читать онлайн бесплатно ознакомительный отрывок
Интервал:
Закладка:
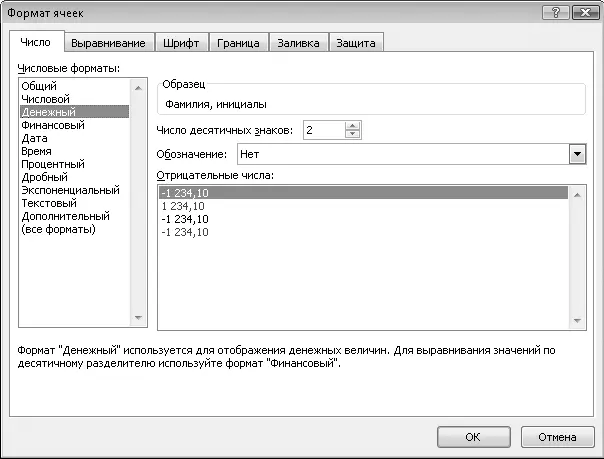
Рис. 6.26.Вкладка Число диалогового окна Формат ячеек
Правила ввода формул
Как уже отмечалось выше, основное назначение программы Excel – это выполнение расчетов, для чего в ячейки таблиц нужно вводить формулы. Формула – это выражение, по которому Excel выполняет вычисления и отображает результат. При создании формул следует руководствоваться правилами:
□формула всегда начинается со знака =;
□в формулах используются следующие знаки арифметических действий:
•+ – сложение;
• –– вычитание;
•* – умножение;
•/ – деление;
•% – процент;
•^ – возведение в степень;
□в формулах можно использовать числа, ссылки на ячейки и диапазоны, а также встроенные функции;
□формула всегда записывается в одну строку; для записи сложных формул используются круглые скобки, которыми устанавливается порядок проведения вычислений; для удобства работы с длинными формулами выполняйте ввод не в ячейку, а в строку формул; очень длинные формулы будут автоматически разбиваться в строке формул на несколько строк.
Формулы можно вводить как вручную, так и с использованием различных средств автоматизации. Ручной ввод формул трудоемок и ненадежен, поскольку в этом случае легко ошибиться в имени ячейки или названии функции. Несмотря на указанные недостатки, этот способ полезен при вводе простых формул или внесении небольших изменений в уже введенные формулы.
Для облегчения ввода формул можно использовать следующие приемы:
□для быстрого ввода в формулу имени ячейки достаточно щелкнуть на ней кнопкой мыши;
□чтобы правильно ввести название функции и ее параметры, воспользуйтесь кнопкой Вставить функцию (fx) в строке формул; в появившемся окне Мастера функций нужно выбрать название функции из списка и указать ее аргументы;
□для быстрого ввода подобных формул в несколько смежных ячеек введите формулу в первую ячейку, а затем воспользуйтесь автозаполнением.
Детальные описание процесса ввода формул вы найдете в инструкции к практической работе 44.
Использование кнопки Автосумма
Для быстрого суммирования диапазона ячеек служит кнопка Автосумма,которая автоматически создает нужную формулу. Последовательность действий для суммирования нескольких чисел будет следующей.
1. Сделайте активной ячейку, в которую следует поместить результат суммирования.
2. Нажмите кнопку Автосумма

которая находится в группе Редактирование вкладкиГлавная.Excel создаст формулу и попытается автоматически определить диапазон для суммирования, который будет выделен пунктирным прямоугольником (рис. 6.27).
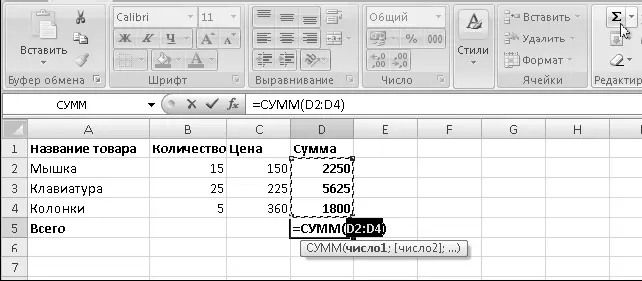
Рис. 6.27.Создание формулы для суммирования диапазона с помощью кнопки Автосумма
3. Если диапазон суммирования определен правильно, то можно нажать клавишу Enterдля завершения операции. В противном случае сначала необходимо с помощью кнопки мыши выделить нужный диапазон, а затем нажать клавишу Enter.
Кроме суммирования вы можете выполнить и другие операции из меню, которое открывается щелчком на стрелке рядом с кнопкой Автосумма(рис. 6.28).
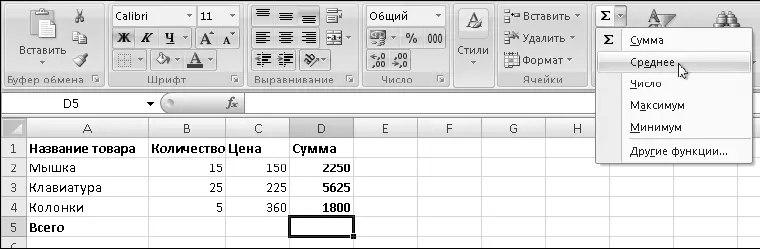
Рис. 6.28.Кнопка Автосумма имеет меню для выбора нужной функции
Назначение команд меню кнопки Автосуммаприведено в табл. 6.4.
Таблица 6.4.Назначение команд меню кнопки Автосумма
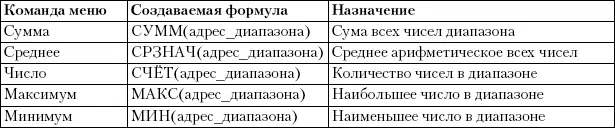
Вы можете оперативно получать результаты вычислений в строке состояния: выделите несколько ячеек с числами, и в строке состояния отобразится их количество, сумма и среднее значение. Для выбора другого набора функций для расчетов щелкните правой кнопкой мыши на результатах суммирования и установите флажки нужных функций.
Далее будет приведен пример решения практической расчетной задачи с помощью Excel. Внимательно ознакомьтесь с ним, поскольку в нем будут рассмотрены базовые приемы работы, которые применяются при решении большинства расчетных задач.
Практическая работа 44. Создание простой таблицы с формулами
Задание.Составить таблицу расчета заработной платы для работников отдела, имея следующие исходные данные: фамилии сотрудников, их часовые ставки и количество отработанных часов.
В таблице требуется вычислить: сумму начисленной зарплаты для каждого сотрудника, сумму удержанных налогов (для упрощения примем единую ставку налога 15 %), сумму, которую необходимо выплатить на руки. Кроме этого, нужно посчитать общую сумму отработанного времени, зарплаты и налогов по всему отделу, а также определить средние значения этих показателей.
Последовательность выполнения
1. Создайте новую книгу.
2. В первую строку введите заголовок таблицы, а во вторую – ее «шапку». При необходимости увеличьте ширину столбцов, перемещая их границы в области заголовков столбцов. Заполните таблицу исходными данными, как показано на рис. 6.29.
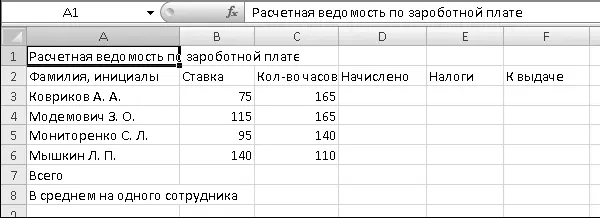
Рис. 6.29.Исходные данные для расчета заработной платы
3. Для расчета начисленной зарплаты следует умножить ставку на количество часов. Для ввода формулы в ячейку D3 выполните следующие действия:
1) сделайте активной ячейку D3;
2) нажмите клавишу =;
3) щелкните кнопкой мыши на ячейке С3– адрес ячейки должен появиться в формуле;
4) нажмите клавишу *(умножение);
5) щелкните кнопкой мыши на ячейке B3; формула должна принять вид =C3*B3;
6) для завершения ввода нажмите клавишу Enter, после чего в ячейке должен появиться результат вычисления.
Если формула не дала правильный результат, попробуйте ввести ее заново.
4. Для ввода формул в остальные ячейки столбца D воспользуйтесь автозаполнением:
1) сделайте активной ячейку D3;
2) наведите указатель мыши на маркер автозаполнения в правом нижнем углу ячейки (указатель мыши должен принять вид тонкого «плюса» (см. рис. 6.20, слева );
3) при нажатой кнопке протяните мышь вниз на необходимое количество ячеек, после чего отпустите кнопку мыши.
Читать дальшеИнтервал:
Закладка:










