Юрий Зозуля - Компьютер на 100 %. Начинаем с Windows Vista
- Название:Компьютер на 100 %. Начинаем с Windows Vista
- Автор:
- Жанр:
- Издательство:046ebc0b-b024-102a-94d5-07de47c81719
- Год:2008
- Город:Санкт-Петербург
- ISBN:978-5-388-00129-0
- Рейтинг:
- Избранное:Добавить в избранное
-
Отзывы:
-
Ваша оценка:
Юрий Зозуля - Компьютер на 100 %. Начинаем с Windows Vista краткое содержание
Если вы только приступили к освоению азов компьютерных технологий, если вы пока еще задумываетесь, прежде чем нажать какую-либо клавишу на клавиатуре, если вы поминутно опасаетесь забыть, как запустить нужную вам программу, как отредактировать текстовый документ, как найти потерявшийся файл, – эта книга для вас. Прочитав ее, вы освоите работу в операционной системе Windows Vista, с программами из пакета Microsoft Office 2007, а также научитесь преодолевать сбои в работе вашего компьютера.
Компьютер на 100 %. Начинаем с Windows Vista - читать онлайн бесплатно ознакомительный отрывок
Интервал:
Закладка:
9. Перед закрытием Excel сохраните внесенные изменения.
Задание для самостоятельного выполнения.
Создайте таблицу для расчета гипотенузы прямоугольного треугольника по двум известным катетам. Если обозначить катеты буквами a и b, а гипотенузу – c , то формула для расчета гипотенузы будет иметь вид:
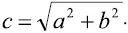
Для вычисления корня используйте математическую функцию КОРЕНЬ.
Советы по использованию Мастера фунций
Если вы выполнили приведенные выше задания, то должны убедиться в том, что Мастер функций является эффективным инструментом для создания расчетных листов. Несколько советов по его использованию.
□Вы можете вставить функцию в середину или конец любой формулы. Для этого при вводе или редактировании формулы установите курсор в нужное место и нажмите кнопку Вставка функции.
□Для изменения аргументов ранее введенной функции выполните следующие действия:
1) сделайте активной ячейку, в которой нужно отредактировать формулу;
2) щелкните кнопкой мыши на названии нужной функции в строке формул;
3) нажмите кнопку Вставка функции– появится окно с аргументами выбранной функции, и вы сможете отредактировать их.
□При использовании малознакомых функций обращайте внимание на подсказки, которые появляются в нижней части Мастера функций. С помощью ссылки Справка по этой функциивы попадете в справочную систему Excel, где найдете подробное описание выбранной функции и примеры ее использования.
□Вы можете использовать одну функцию в качестве аргумента другой (так называемые вложенные функции). Пример использования вложенных функций будет приведен далее при рассмотрении логических функций.
□Для удобного поиска и ввода нужной функции используйте группу Библиотека функцийна вкладке Формулы(рис. 6.37). Щелкнув на любой кнопке, выберите из списка нужную функцию – вы перейдете в окно ввода аргументов функции.

Рис. 6.37.Группа Библиотека функций
Ошибки в формулах
При создании формул могут допускаться ошибки, в результате которых формула не даст результатов или полученные результаты будут неверными. Не стоит расстраиваться: ошибки совершают все, а квалификация пользователя в значительной мере определяется умением их исправлять.
Если вы сделаете синтаксическую ошибку в формуле, например поставите лишние скобки, пропустите обязательный аргумент или знак препинания, то при попытке завершения ввода формулы появится предупреждение, подобное показанному на рис. 6.38. В этом случае следует проанализировать текст формулы и исправить ошибку или ввести формулу заново. Если Excel сможет точно определить место ошибки, то вместо предупреждения появится предложение исправить ошибку автоматически. Лучше не вводить функции вручную, а пользоваться Мастером функций – это значительно снизит вероятность возникновения ошибок.

Рис. 6.38.Сообщение об ошибке в формуле
Если при вычислении формулы Excel встретится с неразрешимой проблемой, то вместо результата в ячейке появится сообщение об ошибке. Стандартные сообщения об ошибках и пути их исправления приведены в табл. 6.5. Для получения подробной справки об ошибке выделите ячейку с ошибкой, щелкните на кнопке с восклицательным знаком, которая появится рядом с ячейкой, и выполните команду Справка по этой ошибке.
Таблица 6.5.Сообщения об ошибках
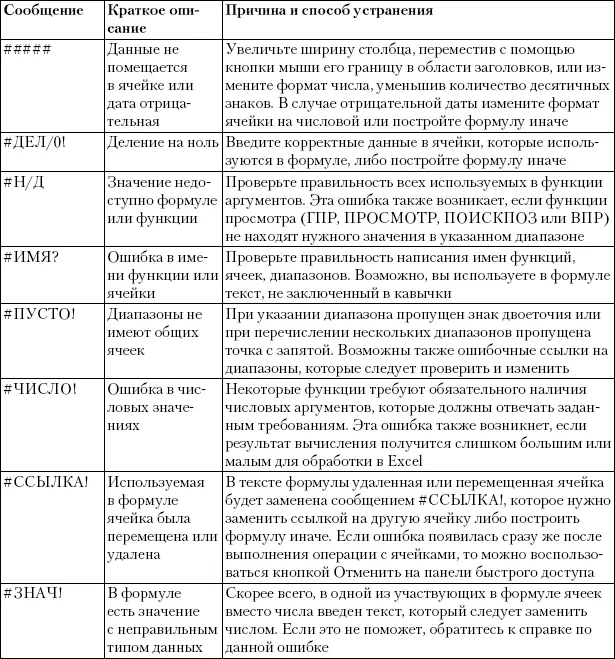
Если после ввода формул никаких сообщений об ошибках не появляется, это еще не значит, что получен правильный результат. Вы можете ошибиться в ссылке на ячейку или указать неверное арифметическое действие. Поиск подобных ошибок – сложная задача. Для проверки правильности вычислений введите контрольные исходные данные и проверьте полученный результат. Желательно выполнить проверку при нескольких значениях исходных данных.
Для проверки правильности формулы сделайте активной нужную ячейку и щелкните кнопкой мыши в строке формул. После этого все использующиеся в формуле ячейки и диапазоны будут выделены цветными рамками, и вы сможете визуально оценить правильность их использования, а также проанализировать текст формулы.
Визуального анализа текста формулы обычно достаточно для поиска большинства ошибок, а в особо запутанных случаях можно воспользоваться кнопками в группе Зависимости формулна вкладке Формулы. Нажимая последовательно кнопку Влияющие ячейки, вы можете увидеть все ячейки, принимающие участие в вычислении значения в активной ячейке. Нажимая кнопку Зависимые ячейки, можно увидеть все ячейки, которые используют значение активной ячейки. С помощью кнопки Вычислить формулуможно запустить процесс пошагового вычисления формулы с наблюдением промежуточных результатов.
Логические функции в Excel
При расчетах часто приходится выбирать формулу в зависимости от конкретных условий. Например, при расчете заработной платы могут применяться разные надбавки в зависимости от стажа, квалификации или конкретных условий труда, которые вычисляются по различным формулам. Создание такой расчетной таблицы может оказаться сложной задачей.
В таких случаях помогут логические функции, с помощью которых Excel выбирает одно из нескольких действий в зависимости от конкретных условий. Наиболее важная логическая функция ЕСЛИзаписывается так:
ЕСЛИ(лог_выражение;значение_если_истина;значение_если_ложь).
В логическом выражении функции ЕСЛИмогут использоваться числа, даты, ссылки на ячейки, а также знаки > (больше), < (меньше), = (равно), >= (не меньше), <= (не больше), <> (не равно). Функция ЕСЛИвыполняется следующим образом.
1. Вычисляется логическое выражение, которое может иметь одно из двух значений: ИСТИНАили ЛОЖЬ.
2. В зависимости от результата вычисления логического выражения функция возвращает один из двух возможных результатов, которые записаны в аргументах значение_если_истинаи значение_если_ложь.Рассмотрим пример. Пусть на предприятии выплачивается надбавка к зарплате за стаж в размере 20 % для работников, имеющих стаж 10 и более лет. Пример расчетной таблицы приведен на рис. 6.39, где показан процесс ввода формулы в ячейку D3 с использованием строки формул. В этой формуле используется логическое выражение C3>=10, чтобы определить право работника на надбавку. Если логическое выражение будет иметь значение ИСТИНА, то сумма надбавки рассчитывается по формуле B3*20%,в противном случае результат функции будет равен нулю.
Читать дальшеИнтервал:
Закладка:










