Юрий Зозуля - Компьютер на 100 %. Начинаем с Windows Vista
- Название:Компьютер на 100 %. Начинаем с Windows Vista
- Автор:
- Жанр:
- Издательство:046ebc0b-b024-102a-94d5-07de47c81719
- Год:2008
- Город:Санкт-Петербург
- ISBN:978-5-388-00129-0
- Рейтинг:
- Избранное:Добавить в избранное
-
Отзывы:
-
Ваша оценка:
Юрий Зозуля - Компьютер на 100 %. Начинаем с Windows Vista краткое содержание
Если вы только приступили к освоению азов компьютерных технологий, если вы пока еще задумываетесь, прежде чем нажать какую-либо клавишу на клавиатуре, если вы поминутно опасаетесь забыть, как запустить нужную вам программу, как отредактировать текстовый документ, как найти потерявшийся файл, – эта книга для вас. Прочитав ее, вы освоите работу в операционной системе Windows Vista, с программами из пакета Microsoft Office 2007, а также научитесь преодолевать сбои в работе вашего компьютера.
Компьютер на 100 %. Начинаем с Windows Vista - читать онлайн бесплатно ознакомительный отрывок
Интервал:
Закладка:

Рис. 6.39.Пример ввода логической функции ЕСЛИ
Для объединения нескольких условий в одно можно использовать логическую функцию И, которая возвращает значение ИСТИНА, если все входящие условия имеют значение ИСТИНА. Например, условие «значение ячейки A1 должно быть больше 5 и меньше 10» записывается так: И(A1>5;A1<10).Логическая функция ИЛИ возвращаетзначение ИСТИНА, если хотя бы одно входящее условие имеет значение ИСТИНА.
Другой способ постройки сложных логических выражений состоит в использовании вложений функции ЕСЛИ. Этот способ будет рассмотрен в следующей практической работе.
ПРИМЕЧАНИЕ
Количество вложений функции ЕСЛИ может достигать 64, что позволяет задавать сложные условия. Читатели, имеющие понятие о программировании, должны обратить внимание на то, что функция ЕСЛИ является аналогом условного оператора (if… then… else).
Практическая работа 47. Расчеты с использованием логических функций
Задание.Рассчитать надбавку за стаж по следующей шкале: до трех лет – 0; от трех до 10 лет – 10 %, 10 и более лет – 20 %.
Для решения задачи нужно сформулировать словесный вариант решения. Он может звучать приблизительно так: « ЕСЛИстаж меньше трех лет, торезультат: 0, иначе ЕСЛИстаж меньше 10 лет, торезультат: зарплата * 10 %, иначерезультат: зарплата * 20 %. Жирным шрифтом выделены ключевые слова, которые определяют аргументы функций. Необходимо использовать две функции ЕСЛИ, вторая из которых будет вложена в первую.
Последовательность выполнения
1. Создайте таблицу с исходными данными (см. рис. 6.39).
2. Сделайте активной нужную ячейку (в данном примере D3).
3. Выполните команду Формулы ► Библиотека функций ► Логическиеи выберите в списке функцию ЕСЛИ.
4. Введите аргументы функции. Следуя словесной формулировке решения, в поле Лог _выражениевведите условие С3<3,а в поле Значение_если_истина– число 0.
5. В поле Значение_если_ложьследует создать вложенную функцию ЕСЛИ.Для этого установите курсор в указанное поле и выберите функцию ЕСЛИиз раскрывающегося списка в строке формул (рис. 6.40).
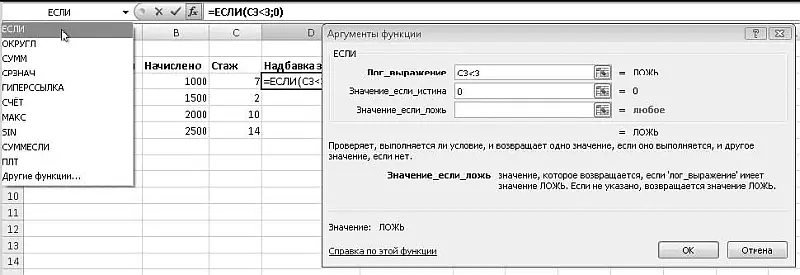
Рис. 6.40.Вставка вложенной функции
6. Укажите аргументы второй функции. Согласно словесной формулировке они будут такие: Лог_выражение– С3<10; Значение_если_истина– В3*10%; Значение_если_ложь– В3*20%.
7. Нажмите кнопку ОКи проверьте результат работы формулы при различных исходных данных. Если все было сделано правильно, формула в ячейке D3 должна быть такой: = ЕСЛИ(СЗ<3;0;ЕСЛИ(СЗ<10;ВЗ*10%;ВЗ*20%)).Эта формула приведена только для проверки, и вводить ее вручную настоятельно не рекомендуется – это нужно сделать описанным выше способом с помощью Мастера функций.
8. Выполните автозаполнение созданной формулой остальных ячеек столбца D и рассчитайте значения для столбца Е. Проверьте правильность работы созданных формул и сохраните таблицу под именем Надбавка за стаж.
Подведение итогов
Вопросы для проверки
□Какая разница между абсолютными и относительными ссылками на ячейки?
□Какие преимущества дает использование имен для ячеек и диапазонов?
□Как создать имя и как его удалить?
□Что такое функция, аргументы функции?
□Как вводить функции с помощью Мастера функций?
□Что представляют собой логические функции; как выполняется функция ЕСЛИ ?
□Какие ошибки могут возникнуть при расчетах и как их исправлять?
Вы научились выполнять вычисления в таблицах. Далее будет рассказано, как лучше оформить результаты вычислений. В следующем уроке будут рассмотрены различные приемы форматирования ячеек, листов и книг, после чего вы узнаете, как создавать диаграммы.
Урок 6.5. Форматирование таблиц
Оформить созданную таблицу можно различными способами:
□применить для ячеек или таблицы в целом встроенные стили;
□установить параметры форматирования для отдельных ячеек и диапазонов вручную;
□настроить условное форматирование для ячеек;
□создать новые документы на основе готовых шаблонов с предварительно настроенным форматированием.
Каждый из этих способов имеет свои особенности, которые будут описаны в данном уроке.
Форматирование с помощью встроенных стилей
В Excel, как и в Word, имеется набор встроенных стилей, позволяющих быстро придать таблице надлежащий вид. Встроенные стили можно применять для отдельных ячеек (диапазонов) или таблицы в целом.
Для форматирования всей таблицы выполните следующие действия.
1. Выделите диапазон ячеек для форматирования в виде таблицы.
2. На вкладке Главнаяв группе Стилинажмите кнопку Форматировать как таблицу.
3. В появившемся окне (рис. 6.41) выберите нужный стиль.
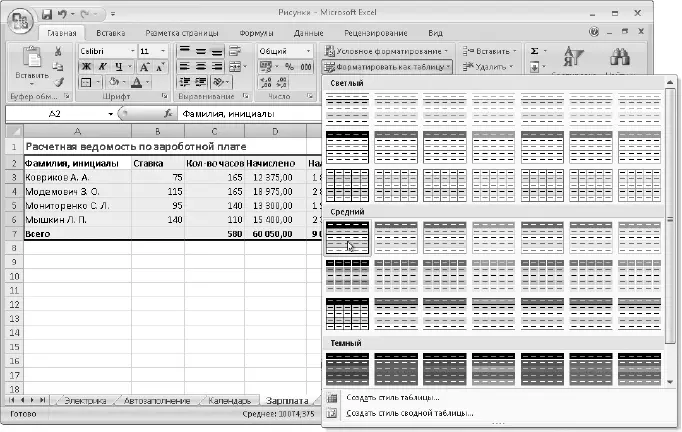
Рис. 6.41.Выбор стиля таблицы
Для таблиц, отформатированных с помощью стилей, на ленте появляется дополнительная вкладка Работа с таблицами: Конструктор(рис. 6.42), где можно настроить формат таблицы с помощью флажков в группе Параметры стилей таблиц.

Рис. 6.42.Вкладка Работа с таблицами: Конструктор
Для применения одного из встроенных стилей для отдельных ячеек выполните следующие действия.
1. Выделите нужную ячейку или диапазон.
2. На вкладке Главнаяв группе Стилинажмите кнопку Стили ячеек.
3. В появившемся окне (рис. 6.43) выберите нужный стиль.
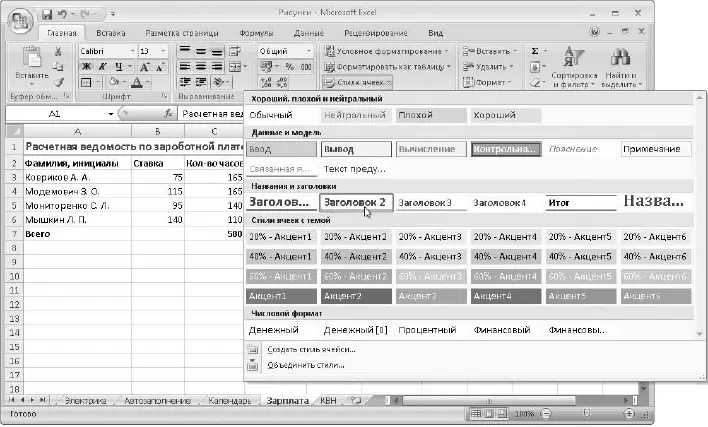
Рис. 6.43.Выбор стиля ячейки
Если имеющиеся в Excel 2007 стили вас не устраивают, можно создать свои. Для создания нового стиля ячейки нажмите кнопку Стили ячееки выполните команду Создать стиль ячейки.В появившемся окне введите имя нового стиля, с помощью флажков выберите нужные компоненты, нажмите кнопку Формати укажите параметры форматирования ячейки. После сохранения стиля вы сможете выбирать его с помощью кнопки Стили ячеек.
Читать дальшеИнтервал:
Закладка:










