Юрий Зозуля - Компьютер на 100 %. Начинаем с Windows Vista
- Название:Компьютер на 100 %. Начинаем с Windows Vista
- Автор:
- Жанр:
- Издательство:046ebc0b-b024-102a-94d5-07de47c81719
- Год:2008
- Город:Санкт-Петербург
- ISBN:978-5-388-00129-0
- Рейтинг:
- Избранное:Добавить в избранное
-
Отзывы:
-
Ваша оценка:
Юрий Зозуля - Компьютер на 100 %. Начинаем с Windows Vista краткое содержание
Если вы только приступили к освоению азов компьютерных технологий, если вы пока еще задумываетесь, прежде чем нажать какую-либо клавишу на клавиатуре, если вы поминутно опасаетесь забыть, как запустить нужную вам программу, как отредактировать текстовый документ, как найти потерявшийся файл, – эта книга для вас. Прочитав ее, вы освоите работу в операционной системе Windows Vista, с программами из пакета Microsoft Office 2007, а также научитесь преодолевать сбои в работе вашего компьютера.
Компьютер на 100 %. Начинаем с Windows Vista - читать онлайн бесплатно ознакомительный отрывок
Интервал:
Закладка:
□для подгонки размера страниц нужно использовать кнопки в группе Вписать;изменяя масштаб, можно напечатать лист в увеличенном или уменьшенном виде; при необходимости подогнать масштаб для печати на заданное количество страниц можно воспользоваться раскрывающимися списками Ширина иВысота;
□в группе Параметры листаможно включать или выключать отображение на экране сетки и заголовков с помощью флажков области Вид;флажки области Печатьслужат для включения или выключения печати этих элементов.
Для создания колонтитулов щелкните кнопкой мыши в области верхнего или нижнего колонтитула – на ленте появится вкладка для работы с колонтитулами (рис. 6.53). Колонтитулы в Excel автоматически разделяются на левую, среднюю и правую часть. В каждую из них можно вставить готовые элементы с помощью кнопок группы Элементы колонтитуловили набрать текст вручную. Для завершения работы с колонтитулами щелкните кнопкой мыши на любой ячейке листа.

Рис. 6.53.Работа с колонтитулами в Excel
Для предварительного просмотра и печати нажмите Кнопку «Office»и выберите Печать ,где будут доступны следующие команды.
□ Печать.Появится окно параметров печати, которое почти не отличается от стандартного диалога печати большинства программ; единственная особенность – это возможность выбора для печати выделенного диапазона, листа, книги или списка.
□ Быстрая печать.Будет выполнена печать листа без появления диалоговых окон.
□ Предварительный просмотрпозволяет увидеть расположение информации на листах бумаги в окне предварительного просмотра.
Практическая работа 48. Форматирование таблиц
Задание.Отформатировать таблицу по приведенным образцам.
Последовательность выполнения
1. В новой книге создайте таблицу, показанную на рис. 6.54.
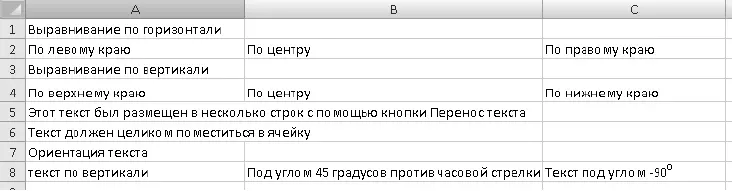
Рис. 6.54.Исходная таблица для выполнения форматирования
2. Средствами форматирования ячеек приведите таблицу к следующему виду (см. рис. 6.44) и сохраните ее под именем Форматирование.
3. Откройте ранее созданную книгу с именем КВН(урок 6.3) и с помощью условного форматирования приведите ее к следующему виду (см. рис. 6.48).
4. Откройте книгу Зарплата(урок 6.3) и приведите ее к такому виду (рис. 6.55), используя следующие приемы:
•стили ячеек и таблиц;
•вставку строк, рисунков, объектов WordArt, колонтитулов и др.;
•с помощью условного форматирования выделите значения тех ячеек столбца D, в которых количество отработанных часов больше 150.
5. Проверьте установленные параметры страницы и выполните предварительный просмотр перед печатью.
6. Напечатайте документ.
7. Сохраните таблицу под именем Ведомость на зарплату.
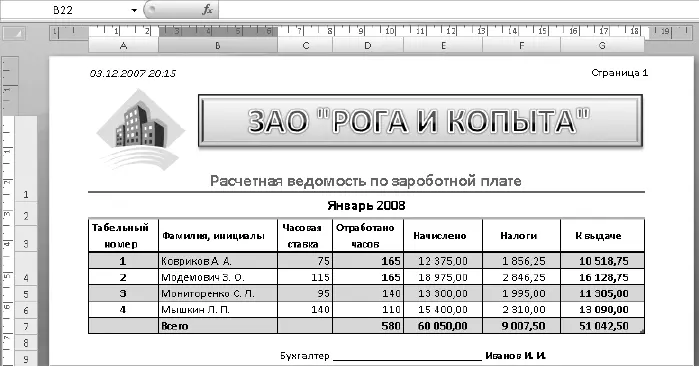
Рис. 6.55.Пример форматирования расчетной ведомости
Подведение итогов
Вопросы для проверки
□Какие типы встроенных стилей вы знаете?
□Как создать новый стиль?
□Какие возможности форматирования ячеек доступны в Excel?
□Как открыть окно Формат ячеек?
□Сравните возможности форматирования таблиц в Word и Excel.
□Как в Excel автоматически выделять определенные числа, например жирным шрифтом?
□Как создавать новый документ на основе шаблона?
□Какие возможности для работы с графикой имеет Excel?
В следующем уроке вы будете строить диаграммы и графики, которые позволят представить данные в наглядном и привлекательном виде.
Урок 6.6. Диаграммы и графики
Основные сведения о диаграммах
Диаграммы служат для представления имеющихся в таблице данных в графическом виде, что позволяет повысить наглядность данных, показать соотношение различных параметров или динамику их изменения. Excel позволяет строить диаграммы различных типов; простые примеры наиболее употребительных диаграмм показаны на рис. 6.56.
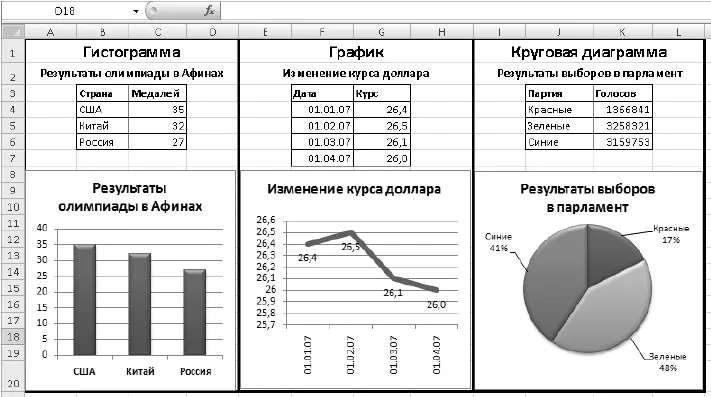
Рис. 6.56.Основные типы диаграмм
Эти диаграммы имеют следующее назначение:
□ гистограмма, или столбчатая диаграмма, служит для количественного сравнения различных показателей, то есть наглядно отвечает на вопрос, что больше, а что меньше; можно выбрать и другие типы диаграмм, которые аналогичны гистограммам, отличаются только формой и положением фигур, например различные варианты линейчатых диаграмм;
□ круговую диаграммуследует применять для отображения частей целого; круг принимается за 100 %, а значения, по которым строится диаграмма, отображаются в виде секторов различной величины; разновидностью круговой диаграммы является кольцевая, которая строится аналогично и отличается только внешним видом;
□ графикиобычно используются, чтобы показать динамику изменения параметров с течением времени, реже демонстрируют изменение одного параметра относительно другого.
С помощью Excel можно построить диаграммы других типов, которые представляют собой разновидности перечисленных выше основных типов. Информацию об особенностях различных типов диаграмм и рекомендации по их применению можно найти в справочной системе Excel.
Построение и диаграмм
Перед построением диаграммы нужно создать таблицу с данными, которые будут использоваться в ней. Структуру таблицы следует продумать таким образом, чтобы нужные для диаграммы данные находились в одном или нескольких столбцах. Диаграмма на основе таблицы с данными строится следующим образом.
1. Выделите на листе данные для диаграммы. В область выделения можно включить заголовки строк и столбцов – в этом случае Excel автоматически создаст подписи данных и осей.
2. Выберите тип и вид диаграммы с помощью кнопок на вкладке Вставкагруппы Диаграммы– диаграмма будет создана автоматически.
3. Отформатируйте диаграмму с помощью инструментов на дополнительных вкладках для работы с диаграммами (рис. 6.57).
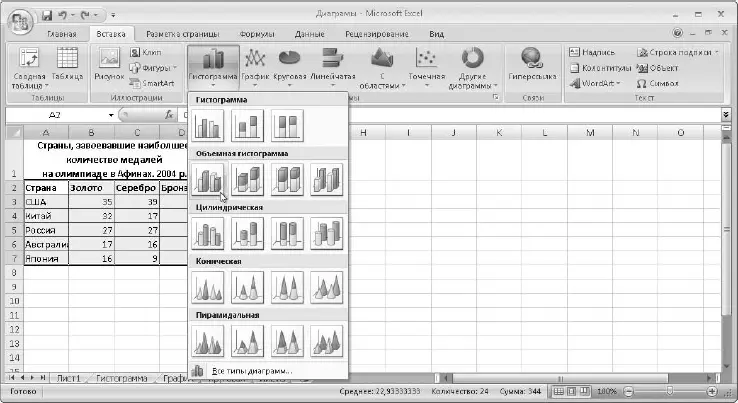
Рис. 6.57.Выбор типа гистограммы
Читать дальшеИнтервал:
Закладка:










