Юрий Зозуля - Компьютер на 100 %. Начинаем с Windows Vista
- Название:Компьютер на 100 %. Начинаем с Windows Vista
- Автор:
- Жанр:
- Издательство:046ebc0b-b024-102a-94d5-07de47c81719
- Год:2008
- Город:Санкт-Петербург
- ISBN:978-5-388-00129-0
- Рейтинг:
- Избранное:Добавить в избранное
-
Отзывы:
-
Ваша оценка:
Юрий Зозуля - Компьютер на 100 %. Начинаем с Windows Vista краткое содержание
Если вы только приступили к освоению азов компьютерных технологий, если вы пока еще задумываетесь, прежде чем нажать какую-либо клавишу на клавиатуре, если вы поминутно опасаетесь забыть, как запустить нужную вам программу, как отредактировать текстовый документ, как найти потерявшийся файл, – эта книга для вас. Прочитав ее, вы освоите работу в операционной системе Windows Vista, с программами из пакета Microsoft Office 2007, а также научитесь преодолевать сбои в работе вашего компьютера.
Компьютер на 100 %. Начинаем с Windows Vista - читать онлайн бесплатно ознакомительный отрывок
Интервал:
Закладка:
Форматирование диаграмм
Если построенная диаграмма не отвечает требованиям, ее можно доработать с помощью простых и эффективных средств Excel 2007. Для форматирования диаграмм на ленте имеется вкладка Работа с диаграммами, состоящая из трех вкладок: Конструктор, Макети Формат.
Вкладка Конструктор(рис. 6.58) предназначена для быстрого редактирования и форматирования диаграмм и содержит следующие группы команд.
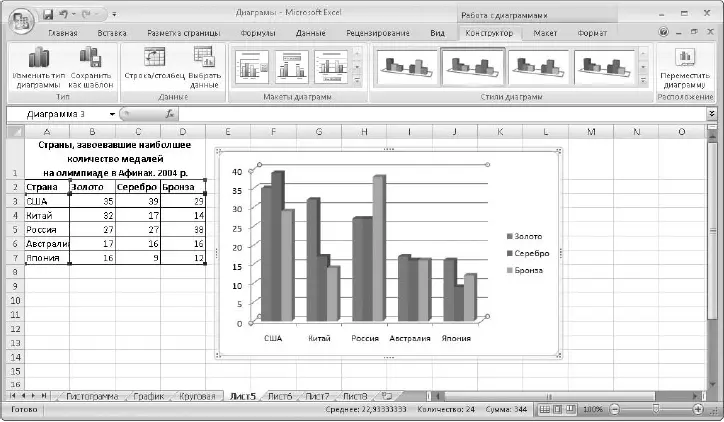
Рис. 6.58.Работа с диаграммами, вкладка Конструктор
□ Тип.Если вы неудачно подобрали тип диаграммы, то можете изменить его с помощью кнопки Изменить тип диаграммы.Кнопка Сохратить как шаблонпозволяет сохранить форматирование и макет диаграммы для последующего использования.
□ Данные.Иногда для наглядности в диаграмме целесообразно поменять данные по строкам и столбцам – для этого предназначена кнопка Строка/столбец.Кнопка Выбрать данныеоткрывает окно ручной настройки данных.
□ Макеты диаграмм.Здесь можно выбрать один из встроенных макетов диаграммы. Встроенные макеты отличаются наличием или отсутствием отдельных элементов диаграммы, их формой и расположением.
□ Стили диаграмм.Предназначена для выбора одного из встроенных стилей оформления. Excel 2007 предлагает три варианта стилей оформления: черно-белые, разноцветные и выполненные в оттенках одного цвета.
□ Расположение.Позволяет переместить диаграмму на другой лист или создать для нее новый.
С помощью встроенных стилей и макетов можно быстро отформатировать диаграмму; если возможностей вкладки Конструкторнедостаточно, можно отформатировать диаграмму вручную.
Например, для ручной настройки макета диаграммы откройте вкладку Макет,где можно выбрать варианты форматирования названий, подписей, осей, сетки, стенок и других элементов диаграммы. Для этого используйте кнопки с меню в группах Подписи, Осии Фон(рис. 6.59).

Рис. 6.59.Работа с диаграммами, вкладка Макет
Любая диаграмма состоит из отдельных объектов – заголовки, оси, линии сетки, ряды, подписи данных, легенда и др. Некоторые объекты могут в свою очередь состоять из нескольких более простых объектов. Для каждого объекта диаграммы имеется диалоговое окно установки параметров форматирования. Для вызова этого окна щелкните кнопкой мыши на нужном элементе, затем нажмите кнопку Формат выделенного фрагментав группе Текущий фрагмент. Например, на рис. 6.60 показано окно Формат оси, в котором можно настроить шкалу значений, изменить цвет и тип линий, заливку и другие параметры. Аналогичные окна имеются для других элементов диаграммы; выбирать нужный объект можно также с помощью раскрывающегося списка в группе Текущий фрагмент.
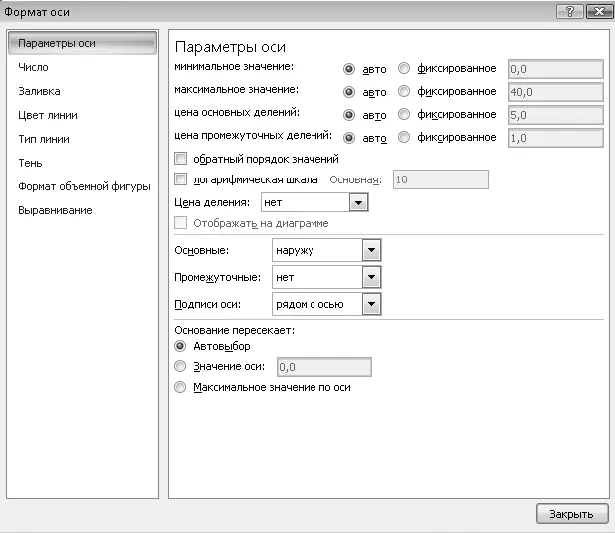
Рис. 6.60.Окно изменения формата оси
С помощью вкладки Формат(рис. 6.61) можно применить один из встроенных стилей для отдельных объектов диаграммы, задать тип заливки и контуров и применить различные эффекты для фигур. Элементы для выполнения этих действий расположены в группе Стили фигур.С помощью группы Стили WordArtможно настроить текстовые эффекты для объектов диаграммы. Перед выполнением рассмотренных команд в диаграмме следует выделить нужный объект.

Рис. 6.61.Работа с диаграммами, вкладка Формат
С объектами диаграммы можно выполнять и другие действия, например перемещать с помощью кнопки мыши, изменять размеры перетаскиванием обрамляющих маркеров или удалять с диаграммы с помощью клавиши Delete. Для элементов, содержащих текст или цифры, можно изменять параметры шрифтов с помощью кнопок группы Шрифтна вкладке Главная.
Печать диаграмм
Диаграмму, расположенную на одном листе с таблицей, можно распечатать как часть рабочего листа или отдельно. Напечатать диаграмму отдельно от остальной части листа можно, выделив ее, а затем выполнив команду Кнопка «Office» ► Печать ► Предварительный просмотрдля просмотра перед печатью, и, если результат просмотра удовлетворил, можно воспользоваться имеющейся в окне просмотра кнопкой Печать .
Для печати диаграммы вместе с остальной частью листа следует настроить взаимное размещение диаграммы и данных в режиме отображения Разметка страницы,а также другие параметры страницы (см. урок. 6.5). Перед печатью нужно убедиться в том, что ни одна из диаграмм на листе не выделена (для этого можно выделить любую ячейку с данными).
Практическая работа 49. Построение и форматирование диаграмм
Задание 1.Создать таблицу с данными, построить по таблице гистограмму и отформатировать ее, как показано на рис. 6.62.
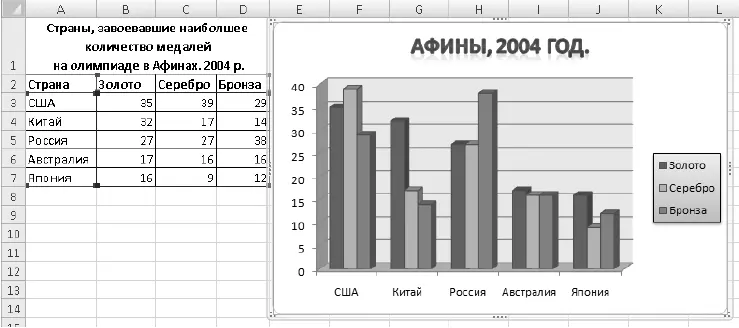
Рис. 6.62.Пример гистограммы
Последовательность выполнения
1. Создайте необходимую таблицу с данными (см. рис. 6.62).
2. Выделите нужные для диаграммы данные. В данном примере это диапазон A2:D7.
3. На вкладке Вставканажмите кнопку Гистограммаи выберите нужный вариант диаграммы (см. рис. 6.57). В данном случае выбран объемный вариант гистограммы с группировкой; чтобы получить информацию об имеющихся типах гистограмм, подведите к нему указатель мыши и дождитесь всплывающей подсказки.
4. Если вы правильно выделили диапазон с данными, то после выбора типа диаграммы она будет создана автоматически на текущем листе. Вы можете переместить диаграмму в правую часть экрана и уменьшить ее размеры, чтобы ячейки с данными не были закрыты.
5. На вкладке Конструкторнажмите кнопку Строка/столбец. Обратите внимание, как изменяется вид диаграммы. Снова нажмите кнопку Строка/столбец– диаграмма должна вернуться к первоначальному виду.
6. Попробуйте применить к диаграмме различные макеты и стили, выбирая их на вкладке Конструктор.
7. Для изменения названия диаграммы выделите его с помощью мыши, затем щелкните кнопкой мыши на тексте, чтобы появился текстовый курсор, и отредактируйте текст. Аналогично можно изменить названия осей.
Читать дальшеИнтервал:
Закладка:










