Юрий Зозуля - Компьютер на 100 %. Начинаем с Windows Vista
- Название:Компьютер на 100 %. Начинаем с Windows Vista
- Автор:
- Жанр:
- Издательство:046ebc0b-b024-102a-94d5-07de47c81719
- Год:2008
- Город:Санкт-Петербург
- ISBN:978-5-388-00129-0
- Рейтинг:
- Избранное:Добавить в избранное
-
Отзывы:
-
Ваша оценка:
Юрий Зозуля - Компьютер на 100 %. Начинаем с Windows Vista краткое содержание
Если вы только приступили к освоению азов компьютерных технологий, если вы пока еще задумываетесь, прежде чем нажать какую-либо клавишу на клавиатуре, если вы поминутно опасаетесь забыть, как запустить нужную вам программу, как отредактировать текстовый документ, как найти потерявшийся файл, – эта книга для вас. Прочитав ее, вы освоите работу в операционной системе Windows Vista, с программами из пакета Microsoft Office 2007, а также научитесь преодолевать сбои в работе вашего компьютера.
Компьютер на 100 %. Начинаем с Windows Vista - читать онлайн бесплатно ознакомительный отрывок
Интервал:
Закладка:
Задание 2.Выбрать из списка все принтеры, которые есть на складе и которые можно заказать.
Последовательность выполнения
1. Для включения режима фильтрации выделите любую ячейку с данными и нажмите кнопку Фильтрна вкладке Данные. В правой части заголовков столбцов списка должны появиться кнопки со стрелками.
2. Сначала отберите все принтеры. Это можно сделать с помощью контекстного меню, как в предыдущем задании, однако есть другой способ:
1) щелкните на кнопке со стрелкой возле заголовка Название;
2) снимите флажок Выделить все, затем установите флажок Принтери нажмите кнопку OK (рис. 6.70).
3. Для отбора товаров, которые есть на складе или могут быть заказаны, щелкните на кнопке со стрелкой возле заголовка Наличие, снимите флажок Нети нажмите кнопку OK. При последовательном применении нескольких фильтров они накладываются друг на друга, поэтому в списке останутся только принтеры, которые есть на складе или которые можно заказать.
Задание 3.Выберите из списка только мониторы с ценой менее $300.
Последовательность выполнения
1. Отмените предыдущий фильтр и отберите все мониторы одним из описанных выше способов.
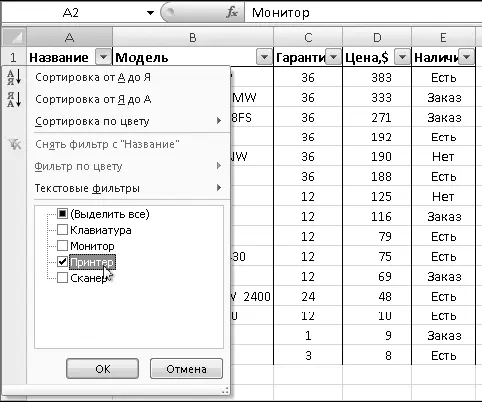
Рис. 6.70.Установка фильтра
2. Щелкните на кнопке со стрелкой возле заголовка Ценаи выполните команду Числовые фильтры ► меньше.
3. В соответствующее поле введите значение 300 (рис. 6.71) и нажмите кнопку ОКдля применения фильтра.

Рис. 6.71.Окно установки фильтра по условию
Итоговые вычисления в таблицах
В Excel имеются средства для расчета итоговых данных в таблицах и их анализа. Например, с помощью команды Промежуточные итогиможно автоматически разделить таблицу на группы и для каждой из них рассчитать итоговые значения.
Мощным инструментом для анализа данных является сводная таблица, с помощью которой можно получить несколько итогов или группировку по нескольким полям. Данные из списка в сводной таблице могут представляться в виде двухмерной таблицы, которая часто удобнее для анализа.
Использование перечисленных возможностей будет рассмотрено в следующей практической работе.
Практическая работа 52. Итоговые вычисления в таблицах
Задание 1.Для таблицы, показанной на рис. 6.72, нужно рассчитать итоговые данные по отдельным датам или товарам с помощью средства Промежуточные итоги.
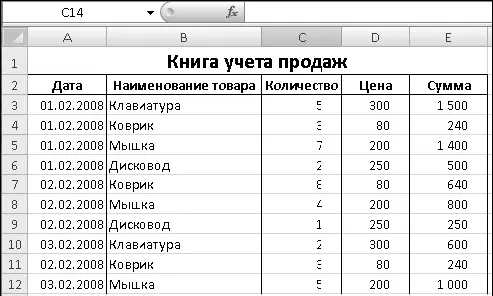
Рис. 6.72.Книга учета продаж (будет использована в примерах вычисления промежуточных итогов и построения сводной таблицы)
Последовательность выполнения
1. Создайте таблицу (см. рис. 6.72) и сохраните ее под именем Учет продаж.
2. Отсортируйте таблицу по полю, по которому нужно выполнить группировку (в данном примере это сортировка по дате).
3. Сделайте активной любую ячейку в списке данных и нажмите кнопку Промежуточные итоги вгруппе Структуравкладки Данные.
4. Выполните команду Данные ► Итоги– весь список будет выделен и появится окно Промежуточные итоги.
5. В данном окне нужно указать поле, при изменении которого следует вычислять итоги, какую итоговую операцию выполнить и по каким полям подсчитать итоги. Для решения задачи следует установить значения полей, как показано на рис. 6.73.
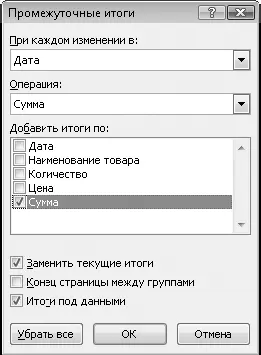
Рис. 6.73.Диалоговое окно Промежуточные итоги
6. Нажмите кнопку OK – Excel выполнит расчет промежуточных итогов (рис. 6.74). Обратите внимание на появившиеся кнопки в левой части окна Excel. С их помощью можно изменять представление списка, скрывая определенные группы данных.
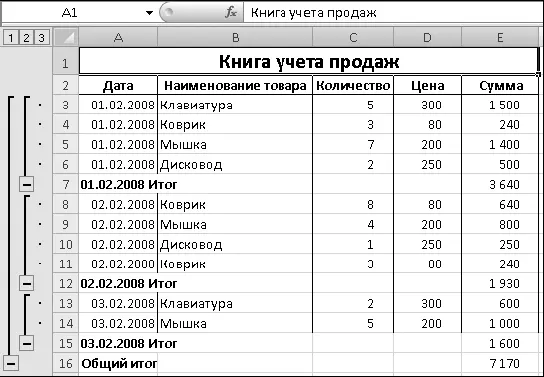
Рис. 6.74.Результат вычисления промежуточных итогов
7. Убрать с листа промежуточные итоги можно, повторно нажав кнопку Промежуточные итогии в появившемся окне (см. рис. 6.73) нажав кнопку Убрать все.
Задание 2.Построить сводную таблицу для книги учета продаж (см. рис. 6.72), из которой можно будет узнать итоговые значения количества товаров и суммы продаж в разрезе как по датам, так и по каждому наименованию товара.
Последовательность выполнения
1. Откройте книгу, сохраненную с именем Учет продаж, и сделайте активной любую ячейку в списке данных или выделите весь список.
2. На вкладке Вставканажмите кнопку Сводная таблица.
3. В окне создания сводной таблицы (рис. 6.75) проверьте правильность определения диапазона данных и нажмите кнопку OK.
4. В области Список полей сводной таблицыустановите флажки Дата, Наименование товара, Количествои Сумма– сводная таблица будет создана автоматически (рис. 6.76).
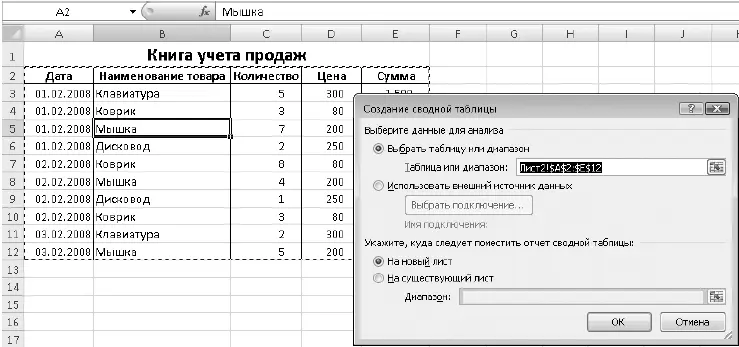
Рис. 6.75.Окно создания сводной таблицы
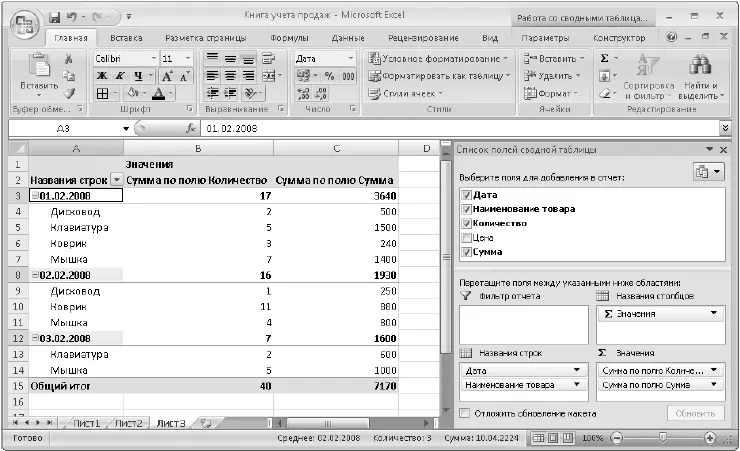
Рис. 6.76.Пример сводной таблицы
5. Измените структуру сводной таблицы перетаскиванием полей между областями названий строк, столбцов или значений. Чтобы получить таблицу, показанную на рис. 6.77, перетащите поле Датаиз области Названия строкв область Названия столбцови отключите отображение поля Количество, сняв соответствующий флажок.
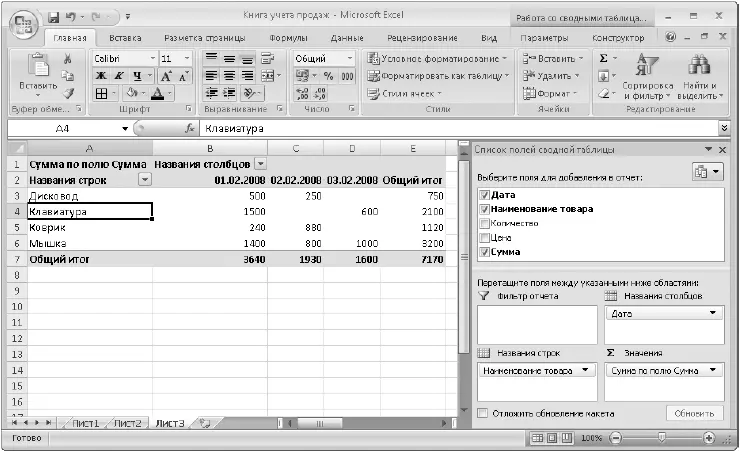
Рис. 6.77.Сводная таблица после изменения структуры
6. Самостоятельно изучите средства изменения структуры и формата сводной таблицы с помощью контекстных вкладок, появляющихся на ленте при выборе таблицы:
•на вкладке Параметрыможно изменять параметры таблицы в целом, отдельных полей и др.; например, для изменения итоговой операции сделайте активной любую ячейку в области значений, нажмите кнопку Параметры поля вгруппе Активное полеи выберите желаемую операцию;
Читать дальшеИнтервал:
Закладка:










