Юрий Зозуля - Компьютер на 100 %. Начинаем с Windows Vista
- Название:Компьютер на 100 %. Начинаем с Windows Vista
- Автор:
- Жанр:
- Издательство:046ebc0b-b024-102a-94d5-07de47c81719
- Год:2008
- Город:Санкт-Петербург
- ISBN:978-5-388-00129-0
- Рейтинг:
- Избранное:Добавить в избранное
-
Отзывы:
-
Ваша оценка:
Юрий Зозуля - Компьютер на 100 %. Начинаем с Windows Vista краткое содержание
Если вы только приступили к освоению азов компьютерных технологий, если вы пока еще задумываетесь, прежде чем нажать какую-либо клавишу на клавиатуре, если вы поминутно опасаетесь забыть, как запустить нужную вам программу, как отредактировать текстовый документ, как найти потерявшийся файл, – эта книга для вас. Прочитав ее, вы освоите работу в операционной системе Windows Vista, с программами из пакета Microsoft Office 2007, а также научитесь преодолевать сбои в работе вашего компьютера.
Компьютер на 100 %. Начинаем с Windows Vista - читать онлайн бесплатно ознакомительный отрывок
Интервал:
Закладка:
Нередко возникает необходимость отсортировать данные в списке, то есть упорядочить записи по значению определенного поля. В Excel 2007 для сортировки данных имеются команды на двух вкладках ленты:
□в группе Редактированиевкладки Главнаяесть кнопка Сортировка и фильтр,после нажатия которой появляется меню с командами для сортировки и фильтрации (рис. 6.66, слева);
□на вкладке Данныеимеется группа Сортировка и фильтр,кнопки которой (рис. 6.66, справа) соответствуют упомянутым выше командам меню кнопки Сортировка и фильтр.

Рис. 6.66.Меню кнопки Сортировка и фильтр вкладки Главная (слева) и группа команд Сортировка и фильтр на вкладке Данные (справа)
В Excel существует два способа сортировки: быстрая и настраиваемая. Быстрая сортировка выполняется следующим образом.
1. Сделайте активной любую ячейку с данными в столбце, где нужно выполнить сортировку.
2. Щелкните на кнопке Сортировка и фильтри выполните одну из команд Сортировка от A до Яи Сортировка от Я до A(см. рис. 6.66, слева). Можно также использовать кнопки в группе команд Сортировка и фильтр(см. рис. 6.66, справа).
3. После выполнения команды Excel автоматически определит диапазон сортировки и упорядочит строки по выбранному столбцу. Если список имеет правильную структуру, то в диапазон сортировки будут включены все имеющиеся записи.
Иногда возникает необходимость отсортировать не весь список, а отдельную группу строк. В таком случае сначала выделяется нужный диапазон, после чего выполняется команда сортировки.
При выделении для сортировки отдельных столбцов может появиться диалоговое окно со следующим выбором:
□расширить диапазон для сортировки;
□сортировать только в пределах выделения;
□отменить сортировку и попытаться правильно выделить диапазон.
ВНИМАНИЕ
При сортировке отдельных столбцов данных существует опасность исказить информацию в списке, перемешав значения столбцов. Для правильной сортировки списка в диапазон нужно включать все имеющиеся столбцы.
СОВЕТ
Если сортировка была выполнена не так, как нужно, выполните команду Отменить длявозврата таблицы к исходному состоянию, после чего попробуйте выполнить сортировку другим способом.
Команды быстрой сортировки позволяют сортировать данные только по одному полю. Для упорядочивания данных по нескольким полям следует воспользоваться настраиваемой сортировкой. Для этого выполните следующие действия.
1. Сделайте активной любую ячейку в списке или выделите для сортировки весь список.
2. Выполните следующую команду: Сортировка и фильтр ► Настраиваемая сортировка(см. рис. 6.66, слева) или нажмите кнопку Сортировкав группе Сортировка и фильтр(см. рис. 6.66, справа).
3. В появившемся окне (рис. 6.67) укажите, по какому столбцу следует выполнить сортировку, и укажите ее порядок. Если Excel автоматически не определил заголовки столбцов, установите флажок Мои данные содержат заголовки.
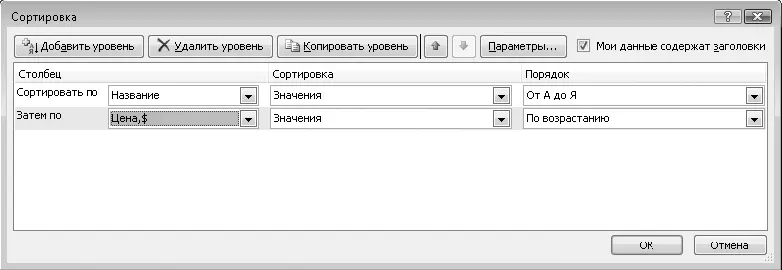
Рис. 6.67.Диалоговое окно сортировки диапазона
4. Для сортировки по нескольким полям нажмите кнопку Добавить уровеньи введите параметры второго столбца сортировки. Аналогично можно добавить еще один или несколько уровней. Сортировка будет выполнена после нажатия кнопки OK.
Практическая работа 50. Сортировка списка данных
Задание 1.Упорядочить записи в таблице (см. рис. 6.65) по убыванию цены товара (от большей к меньшей).
Последовательность выполнения
1. Создайте новую книгу и заполните таблицу данными (см. рис. 6.65). Сохраните ее под именем Товары на складе.
2. Сделайте активной любую ячейку с данными в столбце Цена. Не следует выделять несколько ячеек или целый столбец.
3. Выполните команду Сортировка от Я до А, после чего таблица примет вид, показанный на рис. 6.68.
4. Чтобы вернуть таблицу к первоначальному виду, воспользуйтесь кнопкой Отменитьна панели быстрого доступа.
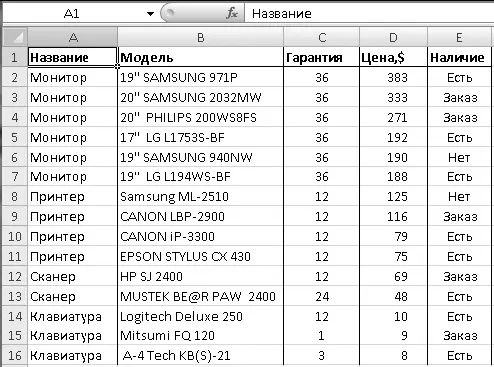
Рис. 6.68.Список данных после сортировки по цене товара
Задание 2.В списке товаров (см. рис. 6.65) выполните сортировку по категориям товаров, а в пределах каждой категории – по убыванию цены.
Последовательность выполнения
1. Сделайте активной любую ячейку с данными и нажмите кнопку Сортировка вгруппе Сортировка и фильтрвкладки Данные.
2. В списке Сортировать повыберите пункт Название.Если вместо заголовков списка отображаются названия столбцов в Excel, установите флажок Мои данные содержат заголовки.
3. Щелкните на кнопке Добавить уровеньи в списке Затем повыберите пункт Цена ,$.
4. Установите для пункта Названиепорядок от А доЯ, а для пункта Цена,$– По убыванию.
5. Нажмите кнопку OK и проверьте правильность сортировки.
Использование фильтров
Вы можете встретиться с задачей отбора записей в объемном списке данных, что занимает продолжительное время. Для этого проще всего использовать встроенные возможности фильтрации данных. Excel 2007 обладает простыми и удобными средствами установки фильтров, которые будут рассмотрены в следующей практической работе.
Практическая работа 51. Отбор записей из списка с помощью фильтра
Задание 1.Отобрать в прайс-листе (см. рис. 6.65) только товары, которые имеются на складе.
Последовательность выполнения
1. Откройте список товаров, который сохранен под именем Товары на складе(см. рис. 6.65).
2. В столбце Наличиевыделите любую ячейку со значением Есть.
3. Щелкните правой кнопкой мыши и в контекстном меню выполните команду Фильтр ► Фильтр по значению выделенной ячейки(рис. 6.69). Будет включен режим автофильтра, а в списке останутся только записи, которые соответствуют условию.
4. Для отмены фильтра нажмите кнопку Фильтрна вкладке Данные(см. рис. 6.66, б).
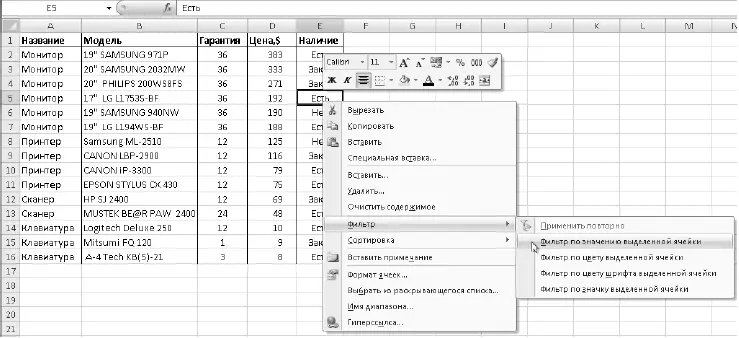
Рис. 6.69.Установка фильтра по значению ячейки
Читать дальшеИнтервал:
Закладка:










