Юрий Зозуля - Компьютер на 100 %. Начинаем с Windows Vista
- Название:Компьютер на 100 %. Начинаем с Windows Vista
- Автор:
- Жанр:
- Издательство:046ebc0b-b024-102a-94d5-07de47c81719
- Год:2008
- Город:Санкт-Петербург
- ISBN:978-5-388-00129-0
- Рейтинг:
- Избранное:Добавить в избранное
-
Отзывы:
-
Ваша оценка:
Юрий Зозуля - Компьютер на 100 %. Начинаем с Windows Vista краткое содержание
Если вы только приступили к освоению азов компьютерных технологий, если вы пока еще задумываетесь, прежде чем нажать какую-либо клавишу на клавиатуре, если вы поминутно опасаетесь забыть, как запустить нужную вам программу, как отредактировать текстовый документ, как найти потерявшийся файл, – эта книга для вас. Прочитав ее, вы освоите работу в операционной системе Windows Vista, с программами из пакета Microsoft Office 2007, а также научитесь преодолевать сбои в работе вашего компьютера.
Компьютер на 100 %. Начинаем с Windows Vista - читать онлайн бесплатно ознакомительный отрывок
Интервал:
Закладка:
В верхней части окна Access находится лента с несколькими командными вкладками, а в левой части строки заголовка – Кнопка «Office»и панель быстрого доступа. Приемы использования и настройки этих элементов интерфейса одинаковы для всех приложений Microsoft Office и были рассмотрены при изучении программы Word (см. урок 5.1).
В левой части окна Access расположена область переходов, в которой содержатся все имеющиеся в базе данных объекты. Основными объектами базы данных являются таблицы, в которых хранятся данные, а другие объекты (формы, отчеты, запросы и др.) служат для обработки и отображения хранящихся в таблице данных.
Объекты могут отображаться с группировкой по различным категориям. По умолчанию для новых баз данных используется категория Таблицы и связанные представления, в которой используется группировка объектов по таблицам, с которыми они связаны (рис. 7.6, слева ). С помощью меню области переходов можно переключиться на категорию Тип объекта(рис. 7.6, справа ) (этот способ группировки применялся во всех предыдущих версиях Access). Разработчики баз данных могут также создавать свои категории для удобства работы (как в базе данных Борей (см. рис. 7.5)).
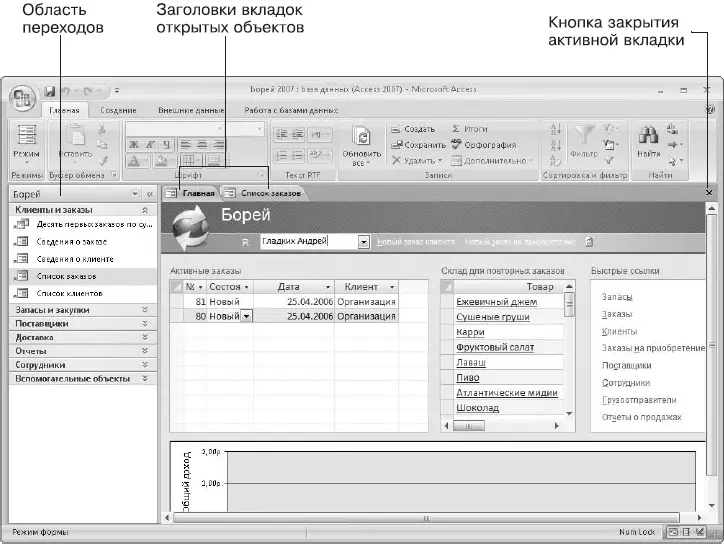
Рис. 7.5.База данных Борей в окне Access 2007
Открытие любого объекта базы данных выполняется следующим образом.
1. Если область переходов скрыта, включите ее отображение с помощью кнопки Область переходову левой границы окна программы или клавиши F11.
2. Найдите в области переходов нужный объект. Для этого нужно знать, в какой группе он находится, и, если нужная группа свернута, разверните ее щелчком на названии.
3. Дважды щелкните кнопкой мыши на нужном объекте – он будет открыт в рабочей области окна Access.
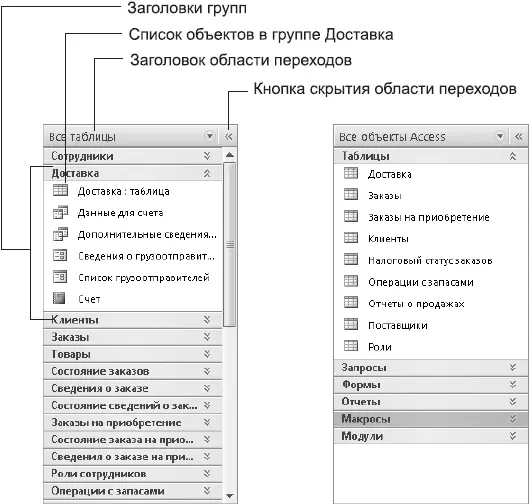
Рис. 7.6.Варианты группировки объектов в области переходов: по связанным с ними таблицам (слева), категория Тип объекта (справа)
Объекты базы данных могут отображаться в отдельных окнах или на вкладках. Возможность отображения объектов на вкладках появилась только в Access 2007, этот вариант удобнее, чем перекрывающиеся окна в предыдущих версиях программы. Для переключения между объектами щелкайте на заголовках вкладок, а чтобы закрыть активную вкладку, нажмите кнопку

в правом углу строки заголовков вкладок.
Для некоторых баз данных использование вкладок может быть отключено; чтобы задействовать их, нажмите Кнопку «Office»,затем кнопку Парамеры Access,в появившемся окне выберите категорию Текущая база данныхи установите переключатель Параметры окна документав положение вкладки.
Объекты базы данных
База данных состоит из отдельных объектов, находящихся в области переходов. Объекты базы данных имеют следующее назначение.
□ Таблицы.Используются для хранения данных и являются основным объектом Access. Все остальные объекты используют данные, которые хранятся в таблицах. Таблицы базы данных имеют внешнее сходство с таблицами Excel (см. рис. 7.1).
□ Запросы.Используются для отбора данных из одной или нескольких таблиц. В запросах можно задавать условия отбора данных, производить вычисления (в том числе и групповые) и другие операции с данными. Результат выполнения запроса отображается в виде таблицы, однако запрос не хранит никакой информации, а только показывает то, что находится в таблицах. Существуют также специальные типы запросов, которые выполняют добавление, изменение или удаление сразу большого количества записей.
□ Формы.Основное назначение форм – облегчение ввода, просмотра и редактирования записей. Формы обычно отображают одну запись из таблицы и имеют кнопки для перехода от одной записи к другой. Формы могут использоваться для других целей, различные виды форм можно найти в учебной базе данных Борей .
□ Отчеты.Позволяют отобрать данные из таблиц или запросов для просмотра и вывода на печать. В отчетах можно использовать различные приемы форматирования и оформления документов.
□ Макросы.Макрос – это последовательность специальных макрокоманд для выполнения определенных операций. Макросы обычно связываются с кнопками, реже – с другими элементами форм. После нажатия кнопки записанные в макросе команды выполняются автоматически.
□ Модули.Модуль – это программа на языке Visual Basic для приложений (VBA), состоящая из процедур и функций. Модули и макросы позволяют значительно расширить возможности базы данных, но их создание требует определенной квалификации.
С объектами базы данных можно выполнять различные операции, например создавать, изменять или удалять. Для этого можно использовать соответствующие кнопки на ленте или другие элементы, например контекстное меню. Об особенностях работы с объектами базы данных вы узнаете из следующих уроков.
Практическая работа 53. Запуск Access. Работа с объектами базы данных
Задание.Ознакомиться с окном программы Access. Запустить и рассмотреть учебную базу данных.
ВНИМАНИЕ
При выполнении задания помните, что все внесенные в базу данных изменения записываются немедленно и их невозможно отменить. Работа с базой данных требует большей аккуратности, чем с текстами или таблицами.
Последовательность выполнения
1. Запустите программу Access и откройте учебную базу данных Борей.
2. Ознакомьтесь с окном программы и его элементами (см. рис. 7.5).
3. Если область переходов не отображается на экране, включите ее с помощью клавиши F11 или кнопки Область переходову левой границы окна.
4. Щелкните кнопкой мыши на заголовке области переходов и в появившемся меню выполните команду Таблицы и связанные представления.
5. В области переходов найдите группу Заказыи разверните ее, щелкнув кнопкой мыши на заголовке группы.
6. Найдите таблицу Заказыи откройте ее двойным щелчком кнопки мыши.
7. Ознакомьтесь с содержимым таблицы. Для просмотра всей имеющейся информации используйте линейки прокрутки.
8. Аналогично найдите в группе Сотрудникитаблицу Сотрудникии откройте ее.
9. Переключитесь между открытыми таблицами с помощью вкладок.
10. Щелкните кнопкой мыши на заголовке области переходов и в появившемся меню выполните команду Тип объекта.
Читать дальшеИнтервал:
Закладка:










