Юрий Зозуля - Компьютер на 100 %. Начинаем с Windows Vista
- Название:Компьютер на 100 %. Начинаем с Windows Vista
- Автор:
- Жанр:
- Издательство:046ebc0b-b024-102a-94d5-07de47c81719
- Год:2008
- Город:Санкт-Петербург
- ISBN:978-5-388-00129-0
- Рейтинг:
- Избранное:Добавить в избранное
-
Отзывы:
-
Ваша оценка:
Юрий Зозуля - Компьютер на 100 %. Начинаем с Windows Vista краткое содержание
Если вы только приступили к освоению азов компьютерных технологий, если вы пока еще задумываетесь, прежде чем нажать какую-либо клавишу на клавиатуре, если вы поминутно опасаетесь забыть, как запустить нужную вам программу, как отредактировать текстовый документ, как найти потерявшийся файл, – эта книга для вас. Прочитав ее, вы освоите работу в операционной системе Windows Vista, с программами из пакета Microsoft Office 2007, а также научитесь преодолевать сбои в работе вашего компьютера.
Компьютер на 100 %. Начинаем с Windows Vista - читать онлайн бесплатно ознакомительный отрывок
Интервал:
Закладка:
11. В области переходов разверните категорию Формыи откройте форму Сведения о Сотрудниках.
12. Просмотрите сведения обо всех сотрудниках, используя для перехода от одной записи к другой кнопки в нижней части формы или клавиши Page Up/Page Down, затем закройте форму Сведения о Сотрудниках.
13. В группе Отчетынайдите и просмотрите отчет Адресная книга Сотрудников.
14. Закройте все открытые вкладки с помощью кнопки в правом углу строки заголовков вкладок.
15. С помощью меню области переходов верните режим группировки Таблицы и связанные представления.
16. Самостоятельно откройте форму Сведения о Сотрудникахи отчет Адресная книга Сотрудников.
17. Выполните команду Работа с базами данных ► Показать или скрыть ► Схема данных.В появившемся окне можно увидеть и проанализировать связи между таблицами.
18. Закройте открытые вкладки и завершите работу с программой Access.
Подведение итогов
Вопросы для проверки
□Чем отличается база данных от СУБД?
□Что такое таблица, поле, запись?
□Для чего используются связи между таблицами базы данных?
□Какие преимущества имеет СУБД в сравнении с электронными таблицами?
□Почему при открытии базы данных некоторые ее функции могут быть отключены?
□Для чего используется область переходов?
□Какой из объектов базы данных является наиболее важным?
□Для чего используются запросы, формы и отчеты?
Вы получили основные сведения о базах данных. В следующем уроке будут рассмотрены приемы работы с готовой базой данных, в качестве которой будет использована уже рассмотренная база данных Борей.
Урок 7.2. Основные приемы работы с данными
Просмотр и редактирование таблиц
Для открытия любой таблицы базы данных для просмотра или редактирования найдите ее в области переходов и дважды щелкните кнопкой мыши на ее значке. Для просмотра содержимого таблицы используйте линейки прокрутки, клавиши управления курсором или панель перехода по записям, которая расположена в нижней части таблицы (рис. 7.7).
Для редактирования данных в таблице можно применять приемы, известные по программе Excel. Например, для изменения значения поля щелкните на нем кнопкой мыши, введите новое значение и нажмите одну из клавиш перемещения курсора – Tab или Enter. Для добавления новой записи нажмите соответствующую кнопку на панели перехода по данным – курсор переместится в конец таблицы, где будет создана новая запись, и вы сможете заполнить ее данными.
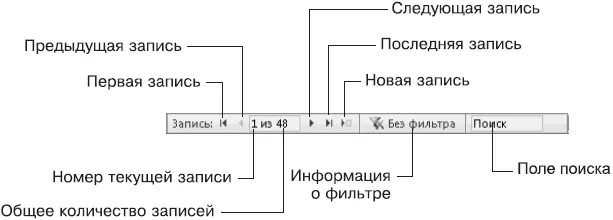
Рис. 7.7.Панель перехода по записям
Для удаления записи можно щелкнуть правой кнопкой мыши на нужной записи в области заголовков строк, выполнить в контекстном меню команду Удалить запись иподтвердить действие в появившемся окне.
Для работы с записями также можно использовать группу команд Записина вкладке Главная.Эти команды имеют следующее назначение.
□ Обновить все.Если с базой данных работают несколько пользователей, то с помощью этой кнопки можно увидеть изменения, внесенные другими пользователями.
□ Создать.Добавление новой записи.
□ Сохранить.Запись изменений в редактируемой записи. При переходе к следующей записи изменения в текущей сохраняются автоматически.
□ Удалить.Удаление значения текущего поля. С помощью стрелки в правой части кнопки можно выполнить команды для удаления поля или записи целиком.
□ Итоги.Включение строки с итоговыми данными в нижней части таблицы. Для вычисления итогов щелкните кнопкой мыши на нужном поле в строке Итоги ииз раскрывающегося списка выберите итоговую функцию.
□ Орфография.Запуск процедуры проверки орфографии для текстовых полей.
□ Дополнительно.Отображение меню дополнительных команд для работы с таблицей.
СОВЕТ
Удерживая нажатой клавишу Ctrl, вы можете быстро добавить новую запись, нажав клавишу +, или удалить запись, нажав -.
При просмотре и редактировании данных обратите внимание на следующие особенности:
□порядок записей в таблице определяется способом ее сортировки, поэтому поменять записи местами нельзя, а новая запись будет добавляться в конец таблицы;
□поле с типом данных Счетчиквсегда заполняется автоматически;
□на панели быстрого доступа имеется кнопка Отменить,но можно отменить изменения только в последней записи, которую вы редактировали; для оперативной отмены редактирования можно также использовать клавишу Es с;
□после редактирования данных в таблице нет необходимости выполнять команду Сохранить,данные сохраняются автоматически при переходе к следующей записи;
□в первом столбце некоторых таблиц могут отображаться маленькие квадраты со знаком + внутри; щелкнув на этом знаке кнопкой мыши, можно просмотреть связанные данные из подчиненных таблиц (подробнее о связанных таблицах будет рассказано в уроке 7.4).
Работа с формами
Для редактирования таблиц, состоящих из большого количества полей, лучше использовать формы, которые отображают на экране только одну выбранную запись в виде карточки (рис. 7.8). При использовании в области переходов категории Таблицы и связанные представленияформы нужно искать в тех группах, где находятся соответствующие им таблицы. При переключении на категорию Тип объектавсе формы будут собраны в одной группе Формы.
Возможности работы с данными при использовании форм не очень отличаются от рассмотренных выше приемов редактирования таблиц:
□для смены текущей записи используйте панель перехода по записям (см. рис. 7.7), которая обычно присутствует в нижней части каждой формы;
□для перехода по полям можно использовать кнопку мыши и клавиши Tab или Enter;
□для работы с записями используйте кнопки в группе Записивкладки Главнаяили быстрые клавиши.
Разработчики баз данных могут добавлять на формы дополнительные элементы управления, повышающие удобство работы пользователей, например ссылки для быстрого перехода к связанным объектам базы данных.
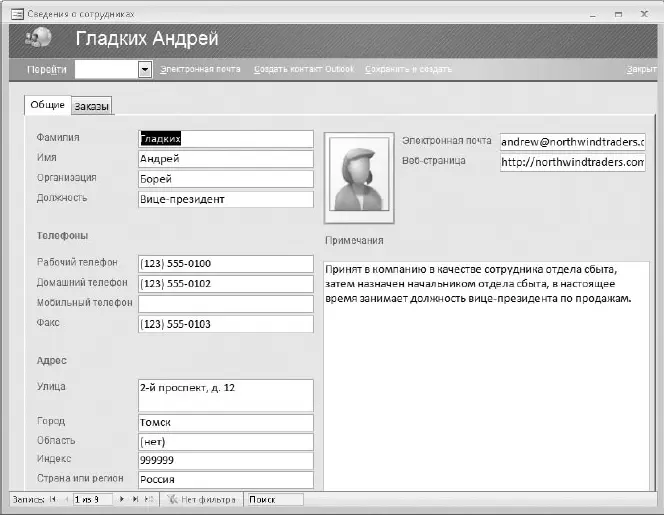
Рис. 7.8.Форма для редактирования таблицы Сотрудники базы данных Борей
Читать дальшеИнтервал:
Закладка:










