Юрий Зозуля - Компьютер на 100 %. Начинаем с Windows Vista
- Название:Компьютер на 100 %. Начинаем с Windows Vista
- Автор:
- Жанр:
- Издательство:046ebc0b-b024-102a-94d5-07de47c81719
- Год:2008
- Город:Санкт-Петербург
- ISBN:978-5-388-00129-0
- Рейтинг:
- Избранное:Добавить в избранное
-
Отзывы:
-
Ваша оценка:
Юрий Зозуля - Компьютер на 100 %. Начинаем с Windows Vista краткое содержание
Если вы только приступили к освоению азов компьютерных технологий, если вы пока еще задумываетесь, прежде чем нажать какую-либо клавишу на клавиатуре, если вы поминутно опасаетесь забыть, как запустить нужную вам программу, как отредактировать текстовый документ, как найти потерявшийся файл, – эта книга для вас. Прочитав ее, вы освоите работу в операционной системе Windows Vista, с программами из пакета Microsoft Office 2007, а также научитесь преодолевать сбои в работе вашего компьютера.
Компьютер на 100 %. Начинаем с Windows Vista - читать онлайн бесплатно ознакомительный отрывок
Интервал:
Закладка:
Поиск и замена данных
По современным меркам таблица с несколькими тысячами записей считается небольшой, но даже в такой таблице ручной поиск или отбор нужной информации может занять продолжительное время. С помощью средств поиска, сортировки и фильтрации нужные данные можно найти за несколько секунд.
Для поиска записи по фрагменту текста используйте строку поиска в нижней части окна. При вводе текста в поле поиска в таблице будет автоматически выделено первое совпадающее значение, а для перехода к последующим совпадениям нажимайте клавишу Enter.
Для поиска по значению определенного поля можно воспользоваться диалоговым окном Поиск и замена.Последовательность действий следующая.
1. Установите курсор в нужное поле и выполните команду Главная ► Найти ► Найти.
2. В появившемся окне (рис. 7.9) в поле Образецвведите искомый текст, а в списке Поиск ввыберите название поля, по которому нужно выполнить поиск.
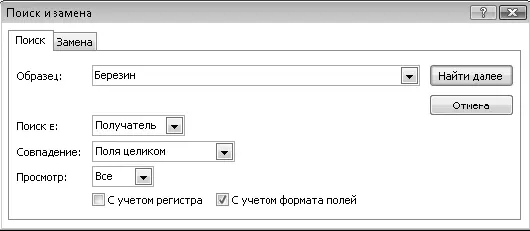
Рис. 7.9.Окно поиска в базе данных
3. В поле Совпадениевыберите один из способов сравнения искомого значения: с любой частью поля, Поля целиком, с начала поля.
4. Нажмите кнопку Найти далее– будет выполнен поиск первой подходящей записи. Для перехода к следующей записи, отвечающей условию поиска, нажимайте кнопку Найти далее.
Иногда возникает необходимость замены определенного значения на другое во всех записях таблицы. Для этого выполните команду Правка ► Заменить.Окно замены почти не отличается от окна поиска. В нем есть дополнительное поле Заменить на:для ввода заменяемого текста, а также кнопки Заменить(для замены одного найденного значения) и Заменить все(для автоматической замены всех имеющихся значений).
Сортировка данных
По умолчанию записи в таблице отображаются в том порядке, в котором они были введены в базу данных. Часто возникает необходимость упорядочить (то есть отсортировать) записи в таблице по значению определенного поля. Сортировка позволяет просматривать данные в удобном виде, а также быстро определять максимальные или минимальные значения какого-либо поля.
Для сортировки по значению определенного поля достаточно установить в него курсор и нажать одну из двух кнопок в области Сортировка и фильтрвкладки Главная: По возрастанию

или По убыванию

Команды для сортировки также находятся в контекстном меню столбцов таблицы.
Для сортировки по нескольким полям следует последовательно выполнять команды сортировки для нужных полей в последовательности от внутреннего к внешнему (в обратном порядке). Например, чтобы отсортировать таблицу Заказыбазы данных Борей по сотруднику и дате отгрузки, сначала следует выполнить команду сортировки для поля Дата отгрузки,а затем – по полю Сотрудник.
Если поле участвует в сортировке, то справа от его названия будет отображаться стрелка, указывающая направление сортировки. Для отмены сортировки по всем полям используйте кнопку Очистить все сортировки

в группе Сортировка и фильтр вкладкиГлавная.
ПРИМЕЧАНИЕ
Сортировка больших таблиц может занять продолжительное время. Сортировка по индексированным полям выполняется значительно быстрее.
Использование фильтров
С помощью фильтра можно отбирать для отображения в таблице только записи, которые отвечают определенным критериям. Для установки фильтров в Access 2007 существует несколько способов.
Рассмотрим их.
Фильтр по выделенному значению.Этот способ позволяет отбирать записи, которые являются равными, большими или меньшими определенного значения выбранного поля. Для примера воспользуйтесь таблицей Заказыиз базы данных Борей.Пусть нужно отобрать только заказы, оформленные определенным сотрудником, например Корепиным Вадимом.
Фильтр по выделенному значению устанавливается следующим образом.
1. Найдите в таблице хотя бы одну запись с нужным значением поля. Это проще всего сделать с помощью строки поиска в нижней части таблицы.
2. Щелкните правой кнопкой мыши на значении найденного поля и выберите одну из команд фильтрации (рис. 7.10) – в таблице останутся только записи, отвечающие условию фильтра, все остальные будут скрыты.
Для отмены действия фильтра и отображения скрытых записей в группе Сортировка и фильтрвкладки Главнаянажмите кнопку Применить фильтр.Первое нажатие данной кнопки выключает фильтр, второе – включает снова.
Фильтр по условию.Этот способ подходит для отбора данных, которые больше или меньше заданного значения. Пусть в таблице Заказынужно выбрать только записи, в которых цена доставки больше 100 р. Для установки фильтра щелкните правой кнопкой мыши на любой ячейке поля, по которому нужно установить фильтр, и выполните команду Числовые фильтры ► Больше(рис. 7.11, слева). В появившемся окне введите значение 100 (рис. 7.11, справа) и нажмите кнопку ОК.

Рис. 7.10.Установка фильтра по выделенному значению
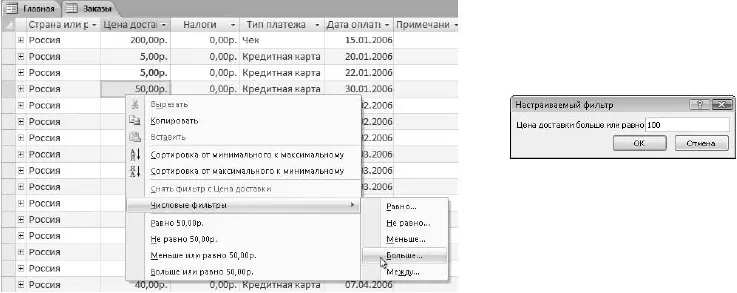
Рис. 7.11.Установка фильтра по условию: выбор условия (слева), ввод его значения (справа)
Фильтр по нескольким значениям одного поля.Иногда может понадобиться установить фильтр для отбора не одного, а нескольких значений определенного поля. Для этого щелкните кнопкой мыши на любой ячейке нужного поля, выполните команду Главная ► Сортировка и фильтр ► Фильтри установите флажки для значений, которые нужно отобрать.
Фильтр по нескольким полям.Выполняется последовательным применением нескольких фильтров по значениям или условиям. В этом случае можно видеть результат выполнения каждого шага и оценивать его эффективность.
В Access 2007 существуют и другие способы установки фильтров, например ручной ввод условий фильтра или настройка расширенного фильтра, но необходимость в этих средствах возникает нечасто.
С практическими примерами применения фильтров вы ознакомитесь при выполнении практической работы.
Читать дальшеИнтервал:
Закладка:










