Юрий Зозуля - Компьютер на 100 %. Начинаем с Windows Vista
- Название:Компьютер на 100 %. Начинаем с Windows Vista
- Автор:
- Жанр:
- Издательство:046ebc0b-b024-102a-94d5-07de47c81719
- Год:2008
- Город:Санкт-Петербург
- ISBN:978-5-388-00129-0
- Рейтинг:
- Избранное:Добавить в избранное
-
Отзывы:
-
Ваша оценка:
Юрий Зозуля - Компьютер на 100 %. Начинаем с Windows Vista краткое содержание
Если вы только приступили к освоению азов компьютерных технологий, если вы пока еще задумываетесь, прежде чем нажать какую-либо клавишу на клавиатуре, если вы поминутно опасаетесь забыть, как запустить нужную вам программу, как отредактировать текстовый документ, как найти потерявшийся файл, – эта книга для вас. Прочитав ее, вы освоите работу в операционной системе Windows Vista, с программами из пакета Microsoft Office 2007, а также научитесь преодолевать сбои в работе вашего компьютера.
Компьютер на 100 %. Начинаем с Windows Vista - читать онлайн бесплатно ознакомительный отрывок
Интервал:
Закладка:
Шаблоны
Шаблон представляет собой заготовку или бланк для часто используемых документов. Можно воспользоваться готовым шаблоном, загрузить шаблон из Интернета или использовать в качестве шаблона любую ранее сохраненную книгу.
Для создания нового документа на основе шаблона нажмите Кнопку «Office»и выполните команду Создать,чтобы открыть окно Создание книги.Здесь доступны следующие операции:
□для создания новой книги дважды щелкните кнопкой мыши на значке Новая книгав области Пустые и последние;
□для создания документа на основе одного из установленных шаблонов выберите пункт Установленные шаблоны(рис. 6.47), затем дважды щелкните кнопкой мыши на значке нужного шаблона;
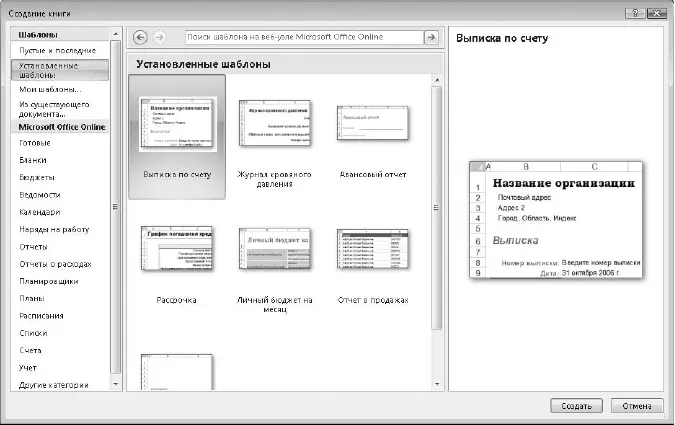
Рис. 6.47.Окно выбора шаблона
□при наличии подключения к Интернету можно поискать нужный шаблон в одной из категорий группы Microsoft Office Online; после двойного щелчка на выбранном шаблоне он будет загружен на компьютер, затем на его основе будет создан новый документ;
□для использования в качестве шаблона ранее сохраненной книги выполните команду Из существующего документав группе Шаблоныи укажите путь к файлу документа.
После создания нового документа на основе шаблона заполните его нужными данными, после чего вы сможете сохранить или распечатать его как любую другую книгу Microsoft Excel.
Условное форматирование
Значительно повысить наглядность расчетных листов можно средствами условного форматирования, с помощью которого выделяются ячейки с определенными значениями. Рассмотрим использование условного форматирования на примере таблицы результатов конкурса КВН (см. рис. 6.31), которая была создана в уроке 6.3. После применения условного форматирования она может иметь вид, показанный на рис. 6.48.
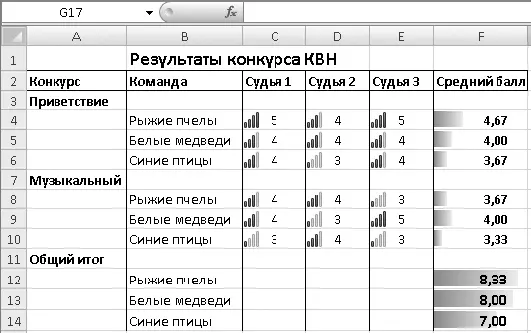
Рис. 6.48.Пример таблицы с условным форматированием
Для применения условного форматирования нужно выделить необходимый диапазон ячеек, выполнить команду Главная ► Стили ► Условное форматированиеи выбрать желаемый вариант. Например, для отображения значков рядом с оценками судей (см. рис. 6.48) выделите диапазон C4:E10, в меню кнопки Условное форматированиевыберите вариант Наборы значкови укажите желаемый вид значков (рис. 6.49). Для создания столбцов в поле Средний баллвыделите диапазон F2:F14 и выберите вариант форматирования Гистограмма.
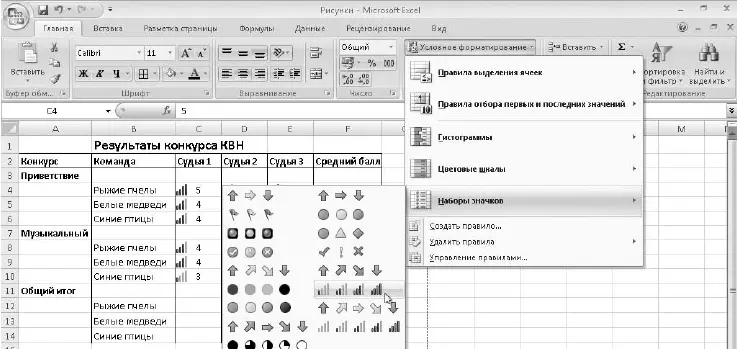
Рис. 6.49.Выбор варианта условного форматирования
Иногда в таблицах необходимо выделить ячейки со значениями, которые больше, меньше или равны определенному числу. Для этого в меню Условное форматированиевыберите пункт Правила выделения ячеек, затем – условие и укажите в появившемся окне число, с которым нужно сравнивать значения ячеек, и желаемый стиль форматирования.
При необходимости для одного диапазона можно последовательно применить несколько условий для форматирования. Для просмотра всех установленных правил для выбранной ячейки или диапазона нажмите кнопку Условное форматирование ивыполните команду Управление правилами. В появившемся окне (рис. 6.50) можно просматривать и редактировать установленные правила, добавлять новые и удалять имеющиеся.
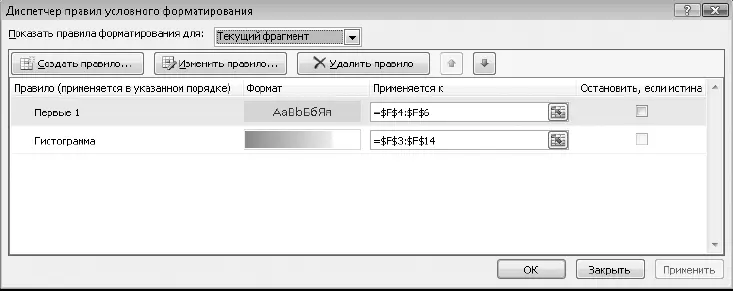
Рис. 6.50.Диспетчер правил условного форматирования
Любое из правил условного форматирования можно настроить по своему усмотрению, дважды щелкнув на нем кнопкой мыши в окне диспетчера. Например, для любого набора значков можно вручную указать значения, при которых будет отображаться каждый из значков набора (рис. 6.51).
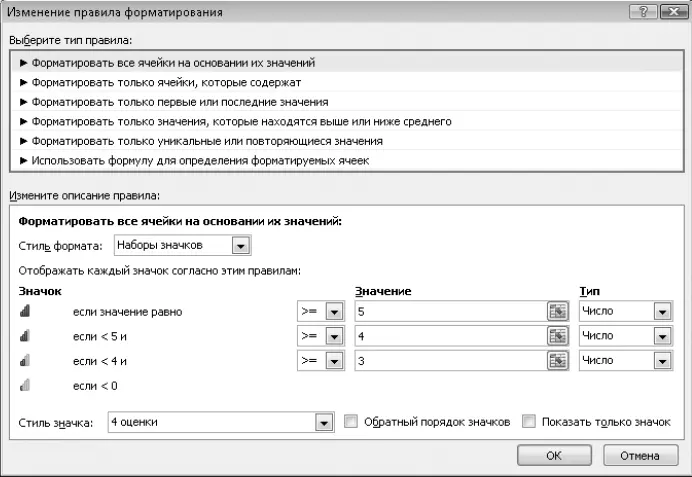
Рис. 6.51.Окно изменения правил форматирования
Графика в Excel
Excel позволяет использовать на листах графические объекты различных типов – автофигуры, объекты WordArt, картинки, диаграммы, рисунки из файлов и др. Для вставки графических объектов существуют возможности вкладки Вставка. Работа с графикой в Excel почти не отличается от использования графики в Word, поэтому для подробных инструкций обратитесь к урокам предыдущей части книги.
Подготовка листов к печати
Рабочий лист в программе Excel обычно отображается цельным и непрерывным, хотя при печати он может быть разделен на несколько страниц, поэтому часто есть необходимость просмотреть и подкорректировать разбивку листа. Для этого можно воспользоваться режимом Разметка страницы, который выбирается на вкладке Вид.В этом режиме лист будет отображаться так, как он будет выглядеть при печати (рис. 6.52).
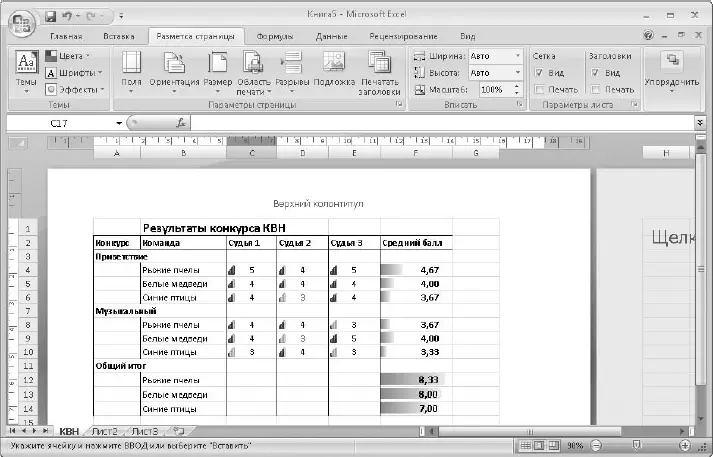
Рис. 6.52.Режим Разметка страницы
ПРИМЕЧАНИЕ
В сравнении с предыдущими версиями в Excel 2007 режим разметки страницы был существенно изменен и дополнен, однако при необходимости на вкладке Вид можно выбрать Страничный режим, полностью аналогичный режиму Разметка страницы в предыдущих версиях Excel.
Для подготовки листов к печати удобно использовать возможности вкладки Разметка страницы(см. рис. 6.52). С ее помощью можно выполнить следующие действия:
□применить для страницы одну из встроенных тем, как это делалось в программе Word; можно также изменять отдельные элементы темы – цвета, шрифты или эффекты; все эти действия выполняются с помощью кнопок в группе Темы;
□настроить поля, ориентацию страницы, размер бумаги и другие параметры с помощью кнопок группы Параметры страницы;
□напечатать не весь лист, а отдельный диапазон ячеек можно, выделив его, нажав кнопку Область печатии выполнив команду Задать;для отмены печати диапазона нужно нажать кнопку Область печатии выполнить команду Убрать;
□для печати заголовков на каждом листе нужно нажать кнопку Печатать заголовки,установить курсор в поле Сквозные строкии выделить строки заголовков на листе; аналогично можно использовать поле Сквозные столбцы;
Читать дальшеИнтервал:
Закладка:










