Юрий Зозуля - Компьютер на 100 %. Начинаем с Windows Vista
- Название:Компьютер на 100 %. Начинаем с Windows Vista
- Автор:
- Жанр:
- Издательство:046ebc0b-b024-102a-94d5-07de47c81719
- Год:2008
- Город:Санкт-Петербург
- ISBN:978-5-388-00129-0
- Рейтинг:
- Избранное:Добавить в избранное
-
Отзывы:
-
Ваша оценка:
Юрий Зозуля - Компьютер на 100 %. Начинаем с Windows Vista краткое содержание
Если вы только приступили к освоению азов компьютерных технологий, если вы пока еще задумываетесь, прежде чем нажать какую-либо клавишу на клавиатуре, если вы поминутно опасаетесь забыть, как запустить нужную вам программу, как отредактировать текстовый документ, как найти потерявшийся файл, – эта книга для вас. Прочитав ее, вы освоите работу в операционной системе Windows Vista, с программами из пакета Microsoft Office 2007, а также научитесь преодолевать сбои в работе вашего компьютера.
Компьютер на 100 %. Начинаем с Windows Vista - читать онлайн бесплатно ознакомительный отрывок
Интервал:
Закладка:
□Выбирать различные варианты вставки можно, раскрыв меню кнопки Вставить спомощью стрелки в нижней части кнопки (рис. 6.17).
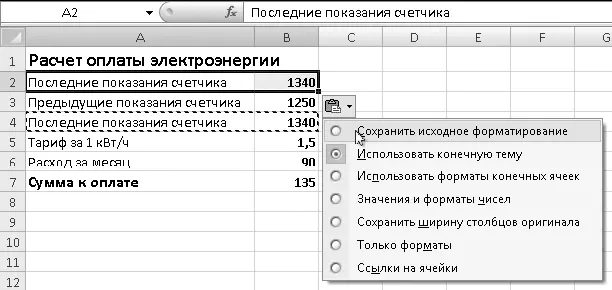
Рис. 6.16.Выбор способа вставки с помощью кнопки Параметры вставки
□С помощью команды контекстного меню Вставить скопированные ячейкиможно выполнить вставку со сдвигом ячеек.
□Команда Специальная вставка(см. рис. 6.17) позволяет не только выбрать вариант вставки, но и выполнить операцию с имеющимися и вставляемыми данными (рис. 6.18).

Рис. 6.17.Выбор способа вставки с помощью меню кнопки Вставить

Рис. 6.18.Выбор вариантов вставки в окне Специальная вставка
Автозавершение
Автозавершение позволяет выполнить автоматический повторный ввод текста. Например, вы заполняете таблицу, показанную на рис. 6.19. При повторном наборе в пятой строке слова КолонкиExcel автоматически подставит недостающую часть слова, которая будет выделена черным цветом, с чем достаточно согласиться, нажав клавишу Enter. Если в следующей строке нужно ввести другое слово на «Ко», например Корпус, то его следует вводить дальше, не обращая внимание на появившееся автозавершение.
Автозаполнение
Автозаполнение служит для автоматического заполнения нескольких ячеек последовательностями – числами, датами, текстом или формулами. Например, для заполнения ячеек датами выполните следующие действия.
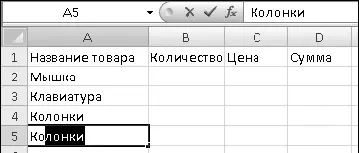
Рис. 6.19.Пример автозавершения
1. В первую ячейку введите начальную дату.
2. Сделайте ячейку с начальной датой активной и подведите указатель мыши к маркеру заполнения, который находится в правом нижнем углу активной ячейки. Указатель мыши должен принять вид тонкого «плюса» (рис. 6.20, слева ).
3. Удерживая нажатой кнопку мыши, протяните мышь вниз. Возле указателя мыши появится подсказка со значением текущей ячейки (рис. 6.20, в центре ).
4. Протянув указатель на нужное количество ячеек, отпустите кнопку мыши – диапазон будет заполнен последовательностью значений (рис. 6.20, справа ).
При автозаполнении дата автоматически увеличивается на единицу в зависимости от формата. Например, при вводе начальной даты в виде 01.2005 заполнение будет сделано по месяцам. Аналогично происходит автозаполнение значениями времени.
Для заполнения ячеек числами следует ввести не одно, а два начальных значения, поэтому последовательность действий будет иной.
1. Введите первое и второе значение числовой последовательности в смежные ячейки.
2. Выделите обе заполненные ячейки.
3. Установите указатель на маркер заполнения и переместите мышь на нужное количество ячеек, удерживая нажатой ее кнопку. Excel заполнит ячейки на основе разницы между первым и вторым числом.
Аналогично происходит заполнение значениями даты и времени, если шаг отличается от единицы.
Существуют и другие варианты заполнения, которые показаны на рис. 6.21. Если Excel не сможет определить, по какому принципу заполнять ячейки, то он просто скопирует их.
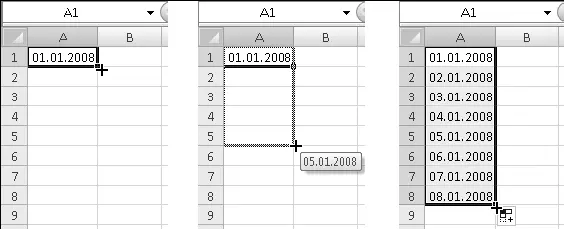
Рис. 6.20.Последовательность действий при автозаполнении: указатель принял вид тонкого «плюса» (слева), подсказка (в центре), диапазон заполнен последовательностью значений (справа)
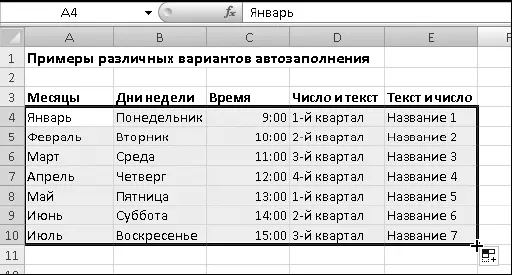
Рис. 6.21.Варианты автозаполнения
При автозаполнении с помощью правой кнопки мыши можно выбрать один из доступных способов заполнения в контекстном меню (рис. 6.22). Выполнив команду Прогрессия, вы увидите окно установки дополнительных параметров.
Создать свой список заполнения можно следующим образом.
1. Щелкните на Кнопке «Office»,затем нажмите кнопку Параметры Excel.
2. В появившемся окне нажмите кнопку Изменить спискив группе Основные параметры работы с Excel.
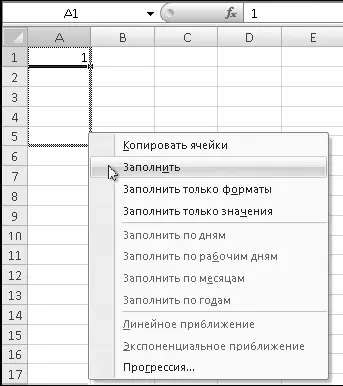
Рис. 6.22.Автозаполнение с помощью правой кнопки мыши
3. В следующем окне (рис. 6.23) в поле Спискивыберите НОВЫЙ СПИСОК, введите его элементы в поле Элементы спискаи нажмите кнопку Добавить.
4. Для проверки работы нового списка закройте все окна с помощью кнопки ОК, введите в любую ячейку первый элемент списка и выполните операцию автозаполнения.
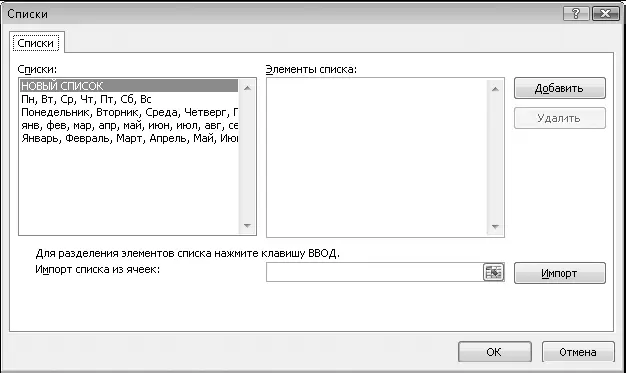
Рис. 6.23.Окно настройки списков автозаполнения
Управление рабочими листами
Новая книга обычно содержит три листа, которые называются Лист1, Лист2и Лист3.Для перехода на другой лист следует щелкнуть кнопкой мыши на его ярлыке в нижней части окна. При большом количестве листов ярлыки можно прокручивать с помощью кнопок, находящихся слева от них. Щелкнув правой кнопкой мыши на этих же кнопках, можно выбрать нужный лист из контекстного меню.
С листами можно выполнять различные операции, которые описаны в табл. 6.3.
Таблица 6.3.Действия с рабочими листами


Практическая работа 43. Операции с ячейками, диапазонами и листами
Задание.Научиться выполнять различные операции с ячейками и диапазонами.
Последовательность выполнения
1. Откройте книгу Товары, сохраненную в предыдущем уроке.
2. Выделите диапазон, строку, столбец так, как показано в уроке 6.2 (см. рис. 6.7– 6.9).
3. Удалите диапазон ячеек A3:D3 (см. рис. 6.10).
4. Выделите диапазон A1:D1 и добавьте ячейки со сдвигом вниз.
5. С помощью кнопки Отменитьотмените сначала вставку, а затем удаление ячеек, чтобы таблица приняла первоначальный вид.
6. Не закрывая книгу Товары, откройте книгу Электричество.
Читать дальшеИнтервал:
Закладка:










