Юрий Зозуля - Компьютер на 100 %. Начинаем с Windows Vista
- Название:Компьютер на 100 %. Начинаем с Windows Vista
- Автор:
- Жанр:
- Издательство:046ebc0b-b024-102a-94d5-07de47c81719
- Год:2008
- Город:Санкт-Петербург
- ISBN:978-5-388-00129-0
- Рейтинг:
- Избранное:Добавить в избранное
-
Отзывы:
-
Ваша оценка:
Юрий Зозуля - Компьютер на 100 %. Начинаем с Windows Vista краткое содержание
Если вы только приступили к освоению азов компьютерных технологий, если вы пока еще задумываетесь, прежде чем нажать какую-либо клавишу на клавиатуре, если вы поминутно опасаетесь забыть, как запустить нужную вам программу, как отредактировать текстовый документ, как найти потерявшийся файл, – эта книга для вас. Прочитав ее, вы освоите работу в операционной системе Windows Vista, с программами из пакета Microsoft Office 2007, а также научитесь преодолевать сбои в работе вашего компьютера.
Компьютер на 100 %. Начинаем с Windows Vista - читать онлайн бесплатно ознакомительный отрывок
Интервал:
Закладка:
3. Введите текст в соответствующие поля документа. Если определенное поле вам не нужно, выделите его и удалите клавишей Delete.
4. Дополните документ разделом Дополнительная информация.Отформатируйте заголовок раздела с помощью встроенного стиля Раздел,а текст – стилем Текст подраздела.
5. На вкладке Разметка страницынажмите кнопку Темы.Последовательно наводите указатель мыши на различные темы и наблюдайте за тем, как изменяется внешний вид документа. Выберите понравившуюся вам тему щелчком кнопки мыши.
6. С помощью соответствующих кнопок в группе Разметка страницы ► Темыпопробуйте изменить отдельно шрифты, цвета или эффекты темы.
7. Сохраните созданный документ под именем Резюме.
Подведение итогов
Вопросы для самопроверки
□Какие преимущества дает использование стилей?
□Как создать новый стиль?
□Для чего нужны стили заголовков?
□Как создать оглавление документа?
□Какие параметры форматирования изменяются при выборе новой темы документа?
□Для чего используются шаблоны и как создать новый шаблон?
Что дальше?
В следующем уроке мы займемся подготовкой документов к печати. Нам предстоит настроить параметры страниц документа, задать нумерацию страниц и отредактировать колонтитулы. После этого можно будет выполнить предварительный просмотр документа и его печать.
Урок 5.5. Форматирование страниц и печать
Настройки параметров страницы
Перед тем как напечатать документ, следует установить для него оптимальные параметры страницы. Для настройки этих параметров используются группы команд Параметры страницыи Фон страницына вкладке Разметка страницы(рис. 5.55).
В группе Параметры страницыимеются следующие команды.
□ Поля.Указывают величину отступа от соответствующего края страницы до границ текста. Вы можете выбрать один из предлагаемых вариантов настройки полей или задать величину отступов вручную, выбрав команду Настраиваемые поля.

Рис. 5.55.Вкладка Разметка страницы
□ Ориентация.Выберите один из двух вариантов: Книжная– для вертикального расположения листа или Альбомная– для горизонтального.
□ Размер.Для печати большинства документов используются стандартные листы писчей бумаги формата A4 (210 х 297 мм), но при необходимости вы можете выбрать бумагу другого размера, например, формат A5 вдвое меньше, чем А4.
□ Колонки.Команда служит для оформления текста в несколько колонок и будет рассмотрена далее.
□ Разрывы.С помощью этой кнопки можно начать с текущей позиции курсора новую страницу, колонку или раздел.
□ Номера строк.Эта команда позволяет организовать автоматическую нумерацию строк в документе.
□ Расстановка переносов.Включив автоматическую расстановку переносов, можно сделать текст более однородным и избавиться от больших промежутков между словами.
Для дополнительной настройки параметров страницы используется специальное диалоговое окно, которое открывается с помощью кнопки вызова диалогового окна в группе Параметры страницы(рис. 5.56). Это окно состоит из нескольких вкладок, возможности которых в основном дублируют рассмотренные выше команды.
В группе Фон страницыприсутствуют всего три команды.
□ Подложка.Являет собой текст или рисунок, который отображается под основным текстом. Вы можете выбрать один из предлагаемых вариантов подложки или настроить свой, выполнив команду Настраиваемая подложка.
□ Цвет страницы.Выбор цвета для страниц документа.
□ Границы страниц.Вы можете настроить рамку для страницы так же, как для абзацев.
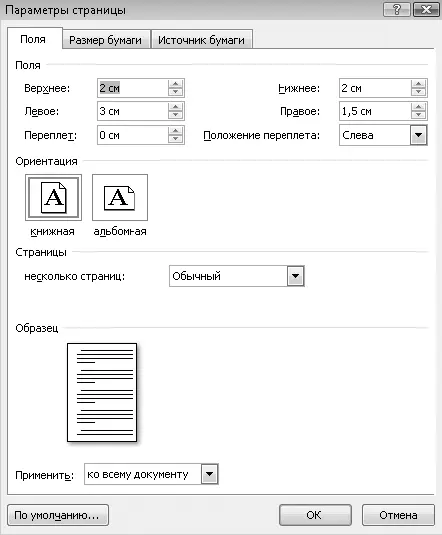
Рис. 5.56.Окно Параметры страницы, вкладка Поля
ПРИМЕЧАНИЕ
Параметры страницы по умолчанию применяются для всех страниц документа. При необходимости применить разные параметры для отдельных страниц следует разбить документ на разделы с помощью кнопки Разрывы, а затем настроить параметры страницы для каждого раздела.
Колонки
В газетах и журналах очень часто встречаются страницы с текстом, набранным в несколько колонок. Вам не составит особого труда оформить подобным образом любой из ваших документов, выполнив следующие действия.
1. Наберите текст документа в одну колонку, как обычно.
2. Выделите текст, который нужно оформить в несколько колонок.
3. Нажмите кнопку Разметка страницы ► Параметры страницы ► Колонки,выберите желаемое число колонок (рис. 5.57), и после щелчка кнопкой мыши текст будет переформатирован в нужное число колонок.

Рис. 5.57.Оформление текста в несколько колонок с помощью кнопки Колонки
СОВЕТ
При разбиении на колонки текста в конце документа или документа в целом оставьте хотя бы один абзац (можно пустой) в конце документа неразбитым. В этом случае все колонки у вас выйдут одинаковой высоты.
После разбиения вы можете изменить ширину колонок, перемещая прямоугольный маркер, который появится на линейке. Для дополнительной настройки колонок выберите вариант Другие колонки(см. рис. 5.57). В появившемся окне (рис. 5.58)
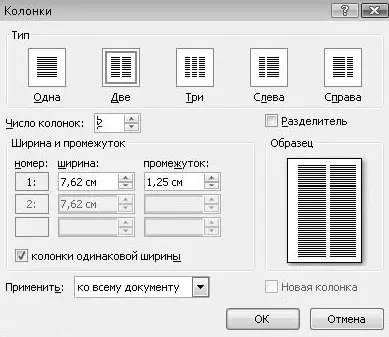
Рис. 5.58.Диалоговое окно Колонки
вы можете точно настроить ширину колонок и промежуток между ними, а чтобы разделить колонки вертикальной линией, установите флажок Разделитель.
Разбиение документа на страницы
Word разбивает документ на страницы автоматически, и вы сразу же можете видеть результат разбиения в режиме Разметка страницы.При необходимости продолжить ввод текста с новой страницы многие пользователи нажимают клавишу Enter, пока курсор не перейдет на следующую страницу, но этот способ является медленным и ненадежным. В этом случае даже незначительное изменение текста на одной из первых страниц полностью разрушит разбиение на страницы во всем последующем тексте.
Читать дальшеИнтервал:
Закладка:










