Юрий Зозуля - Компьютер на 100 %. Начинаем с Windows Vista
- Название:Компьютер на 100 %. Начинаем с Windows Vista
- Автор:
- Жанр:
- Издательство:046ebc0b-b024-102a-94d5-07de47c81719
- Год:2008
- Город:Санкт-Петербург
- ISBN:978-5-388-00129-0
- Рейтинг:
- Избранное:Добавить в избранное
-
Отзывы:
-
Ваша оценка:
Юрий Зозуля - Компьютер на 100 %. Начинаем с Windows Vista краткое содержание
Если вы только приступили к освоению азов компьютерных технологий, если вы пока еще задумываетесь, прежде чем нажать какую-либо клавишу на клавиатуре, если вы поминутно опасаетесь забыть, как запустить нужную вам программу, как отредактировать текстовый документ, как найти потерявшийся файл, – эта книга для вас. Прочитав ее, вы освоите работу в операционной системе Windows Vista, с программами из пакета Microsoft Office 2007, а также научитесь преодолевать сбои в работе вашего компьютера.
Компьютер на 100 %. Начинаем с Windows Vista - читать онлайн бесплатно ознакомительный отрывок
Интервал:
Закладка:
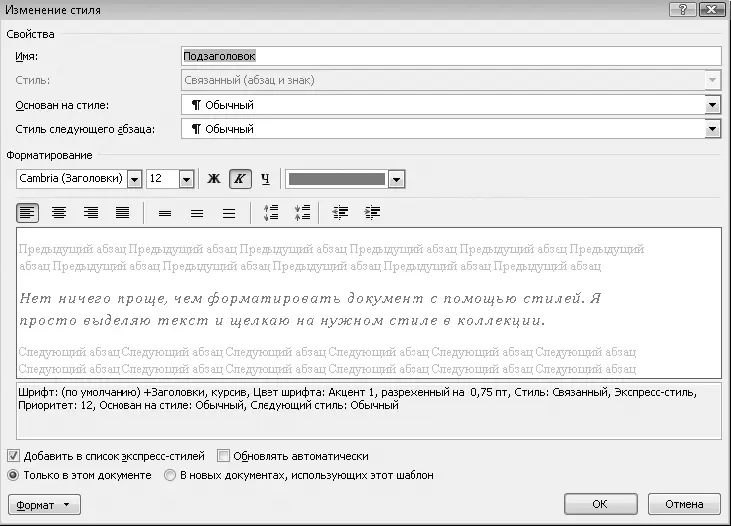
Рис. 5.45.Окно Изменение стиля
Практическая работа 34. Форматирование документа с помощью стилей
Задание.Создать документ по приведенному образцу (рис. 5.46). Отформатировать его с помощью встроенных стилей.
Последовательность выполнения
1. Создайте новый документ и наберите предлагаемый текст без использования какого-либо форматирования.
2. Оформите фрагменты документа следующими экспресс-стилями:
•название документа – стилем Название;
•заголовки разделов – стилем Заголовок1;
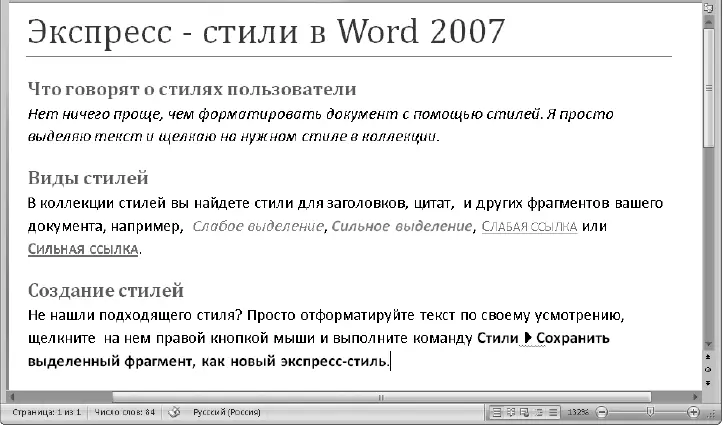
Рис. 5.46.Пример документа, отформатированного с помощью стилей
•текст первого раздела – стилем Цитата2;
•названия стилей Слабое выделение, Сильное выделение, Слабая ссылкаи Сильная ссылка– соответствующими стилями;
•команду для создания нового стиля в конце документа – стилем Строгий.
3. Щелкните на кнопке Главная ► Стили ► Изменить стили,в появившемся меню выберите пункт Набор стилей.
4. Перемещая указатель мыши по списку наборов, наблюдайте за тем, как будет изменяться форматирование вашего документа.
5. Примените к документу один из понравившихся вам наборов стилей.
6. Самостоятельно измените шрифты и цветовую схему для выбранного набора стилей.
7. Выделите заголовок первого раздела и увеличьте для него шрифт с помощью кнопки Увеличить шрифтв группе Главная ► Шрифт.
8. Щелкните правой кнопкой мыши на выделенном заголовке и выполните команду Стили ► Обновить Заголовок 1 в соответствии с выделенным фрагментом.После этого размер шрифта всех других заголовков должен увеличиться автоматически.
9. Сохраните созданный документ с именем Стили.
Создание титульной страницы
В составе Word 2007 имеется большое количество готовых заготовок или экспресс-блоков, с помощью которых можно быстро вставлять в документ различные объекты. Здесь мы рассмотрим создание титульной страницы, а с некоторыми другими экспресс-блоками вы познакомитесь в следующих уроках.
Титульная страница является обязательным атрибутом большинства многостраничных документов, например докладов, курсовых работ или рефератов. Конечно, вы можете создать титульную страницу вручную, но значительно проще воспользоваться новыми возможностями Word 2007. Последовательность создания титульной страницы может быть такой.
1. На вкладке Вставканажмите кнопку Титульная страницав группе Страницы.
2. В появившемся окне (рис. 5.47) выберите подходящий макет титульной страницы и щелкните на нем кнопкой мыши.
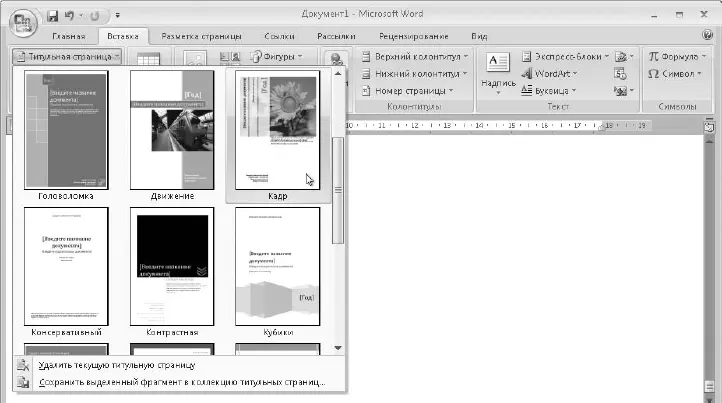
Рис. 5.47.Вставка титульной страницы в документ
3. Введите в поля документа необходимый текст. Ненужное поле вы можете удалить, щелкнув на нем правой кнопкой мыши и выполнив команду Удалить элемент управления содержимым.
4. При необходимости вы можете изменить формат некоторых объектов или выбрать другой макет страницы. Пример простой титульной страницы приведен на рис. 5.48.
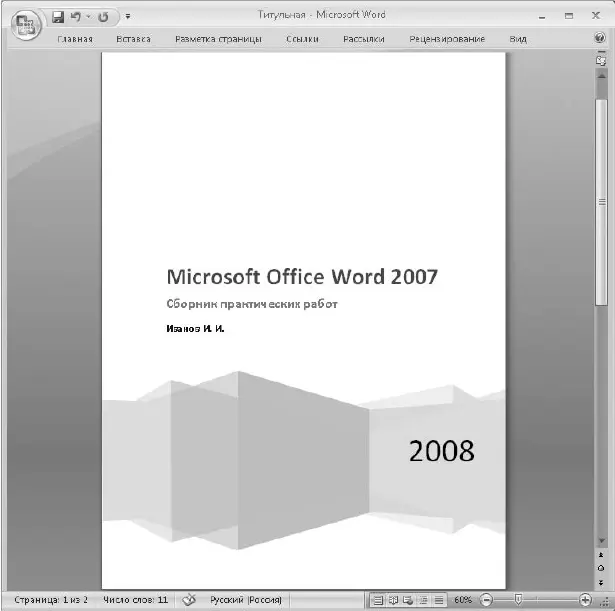
Рис. 5.48.Пример титульной страницы, созданной средствами Word 2007
Структура документа и вставка оглавления
Большие документы обычно состоят из нескольких разделов (глав), которые в свою очередь могут состоять из подразделов. Word сделает удобной вашу работу с подобными документами, если вы будете использовать стили заголовков. Среди встроенных стилей Word имеются стили с названиями Заголовок1, Заголовок2, Заголовок 3и т. д., специально предназначенные для названий глав, разделов или подразделов. Например, в этой книге для названий глав применен стиль Заголовок1, для названий уроков – Заголовок2, а стиль Заголовок 3использован для разделов уроков.
Создание структуры документа заключается в применении соответствующих стилей к заголовкам документа. Для нового документа это можно сделать перед началом ввода текста следующим образом.
1. Перейдите в режим структуры с помощью кнопки Вид ► Режимы просмотра документа ► Структураили щелкнув на кнопке Структурав правой части строки состояния.
2. Введите заголовок первого раздела и примените к нему стиль Заголовок1, выбрав его название из списка Уровеньна вкладке Структура.
3. Нажав клавишу Enter, введите второй заголовок, который также будет оформлен стилем Заголовок1. При необходимости понизить уровень заголовка до Заголовок 2или Заголовок 3нажмите клавишу Tab или кнопку Понизить уровень(рис. 5.49).
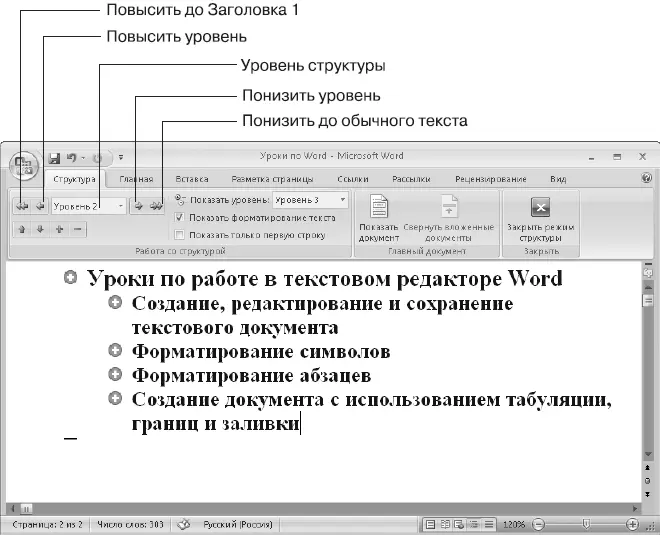
Рис. 5.49.Режим структуры
4. Введите остальные заголовки, при необходимости повышая или понижая их уровень с помощью кнопок Понизить уровеньи Повысить уровень,а также клавиш Tabи Shift+Tab.
5. После создания структуры переключитесь в режим разметки страницы для ввода основного текста документа.
Чтобы изменить уровень заголовка в режиме разметки страницы, выделите его и примените к нему один из стилей Заголовок 1 – Заголовок 3или стиль Обычный дляпреобразования заголовка в обычный текст. Этот же способ вы можете использовать для установки стилей заголовков в уже готовом документе, который был создан без использования заголовков.
Для оперативного просмотра структуры документа установите флажок Вид ► Показать или скрыть ► Схема документа,после чего в левой части окна появится список заголовков вашего документа (рис. 5.50). Щелкая кнопкой мыши на заголовках, вы сможете быстро переходить к выбранному разделу, а щелкнув правой кнопкой мыши, вы сможете выбрать из контекстного меню отображение заголовков определенных уровней.
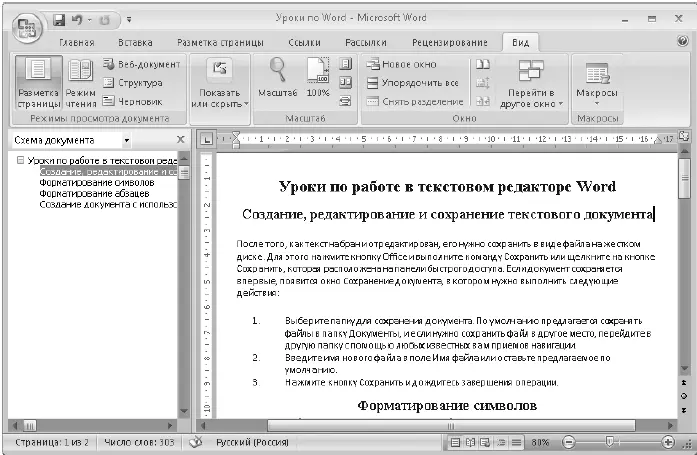
Рис. 5.50.Просмотр схемы документа
При наличии в документе заголовков, оформленных соответствующими стилями, вы можете автоматически создать оглавление следующим образом.
Читать дальшеИнтервал:
Закладка:










