Юрий Зозуля - Компьютер на 100 %. Начинаем с Windows Vista
- Название:Компьютер на 100 %. Начинаем с Windows Vista
- Автор:
- Жанр:
- Издательство:046ebc0b-b024-102a-94d5-07de47c81719
- Год:2008
- Город:Санкт-Петербург
- ISBN:978-5-388-00129-0
- Рейтинг:
- Избранное:Добавить в избранное
-
Отзывы:
-
Ваша оценка:
Юрий Зозуля - Компьютер на 100 %. Начинаем с Windows Vista краткое содержание
Если вы только приступили к освоению азов компьютерных технологий, если вы пока еще задумываетесь, прежде чем нажать какую-либо клавишу на клавиатуре, если вы поминутно опасаетесь забыть, как запустить нужную вам программу, как отредактировать текстовый документ, как найти потерявшийся файл, – эта книга для вас. Прочитав ее, вы освоите работу в операционной системе Windows Vista, с программами из пакета Microsoft Office 2007, а также научитесь преодолевать сбои в работе вашего компьютера.
Компьютер на 100 %. Начинаем с Windows Vista - читать онлайн бесплатно ознакомительный отрывок
Интервал:
Закладка:
Чтобы начать новую страницу, установите курсор на то место, где должна начинаться новая страница, а затем выполните одно из следующих действий.
□Нажмите кнопку Вставка ► Страницы ► Разрыв страницы.
□Нажмите сочетание клавиш Ctrl+Enter.
При необходимости перенести на новую страницу определенный абзац, щелкните на нем правой кнопкой мыши, выберите в контекстном меню команду Абзаци на вкладке Положение на страницеустановите флажок с новой страницы.Если вы используете стили заголовков, установите указанный флажок для стиля Заголовок1, и все заголовки первого уровня в вашем документе автоматически будут начинаться с новой страницы.
Нумерация страниц
Для нумерации страниц вам нет необходимости вручную проставлять номера на каждой из них, поскольку Word справится с этой задачей намного эффективнее и избавит вас от множества проблем. Чтобы вставить номера страниц, выполните команду Вставка ► Колонтитулы ► Номера страници выберите в появившемся меню один из вариантов расположения номера (рис. 5.59).
Для дополнительной настройки способа нумерации выполните команду Формат номеров страниц.В появившемся окне можно настроить формат номера и указать, с какого числа следует начинать нумерацию.
При необходимости скрыть номер на первой странице дважды щелкните кнопкой мыши на номере страницы, после чего Word перейдет в режим редактирования колонтитулов, а на ленте появится вкладка Работа с колонтитулами: Конструктор.
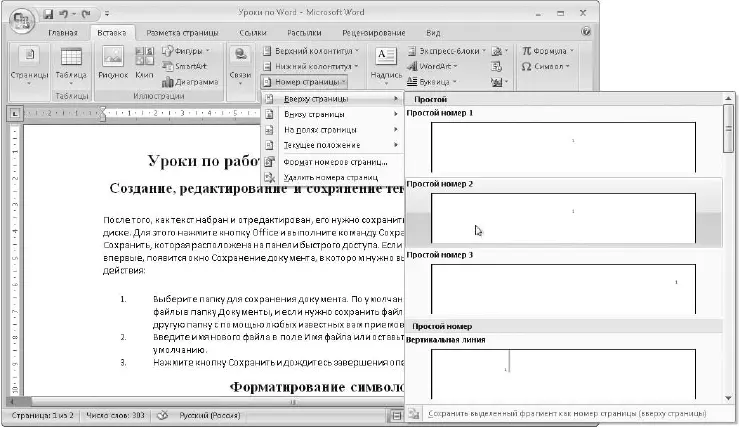
Рис. 5.59.Вставка номеров страниц
На этой вкладке вам следует установить флажок Особый колонтитул для первой страницыв группе Параметры.
Колонтитулы
Колонтитул – это текст, отображаемый вверху и внизу каждой страницы документа. Чаще всего колонтитулы используются для отображения номеров страниц, названий разделов и другой информации. При вставке номеров страниц они будут помещены в соответствующий колонтитул автоматически. Для размещения другого текста придется заняться редактированием колонтитулов.
Для создания колонтитула нажмите кнопки Верхний колонтитулили Нижний колонтитул,которые расположены в группе Вставка ► Колонтитулы.В появившемся меню вы можете выбрать одну из встроенных заготовок колонтитулов (рис. 5.60) или начать ручное редактирование колонтитулов, выполнив команду Изменить верхний (нижний) колонтитул.
После выполнения одной из указанных команд вы перейдете в режим редактирования колонтитула, в котором на ленте автоматически появляется вкладка Работа с колонтитулами: Конструктор(рис. 5.61). С помощью команд этой вкладки вы можете изменить положение и параметры колонтитулов, вставить в колонтитул различные объекты и выполнить другие действия. Вы также можете ввести в колонтитул произвольный текст и отформатировать его с помощью кнопок вкладки Главная.
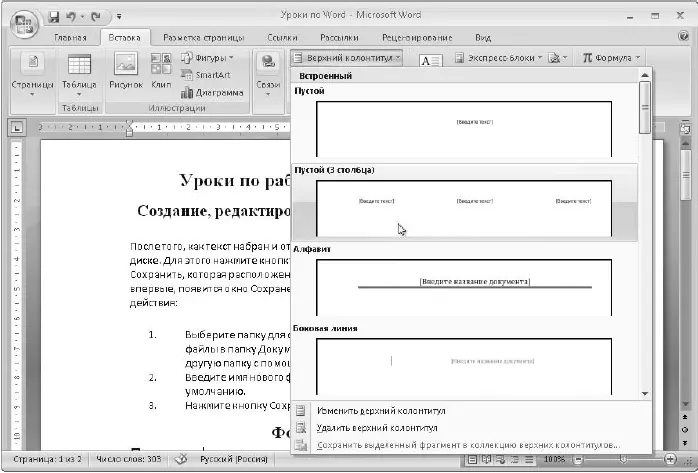
Рис. 5.60.Выбор варианта вставки колонтитула
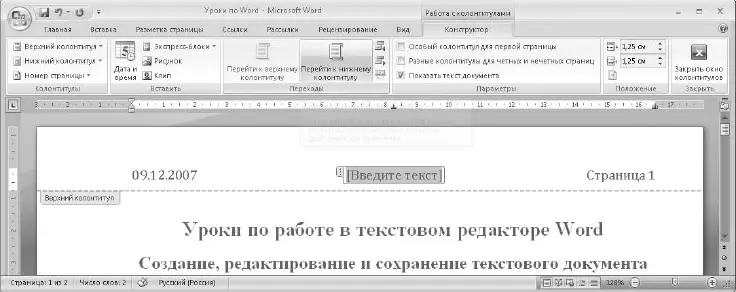
Рис. 5.61.Редактирование колонтитула
После редактирования колонтитула нажмите кнопку Закрыть окно колонтитуловили дважды щелкните кнопкой мыши на любом участке документа вне колонтитула. Чтобы снова перейти в режим редактирования колонтитулов, дважды щелкните на нем кнопкой мыши.
Печать документов
Команды для печати документов расположены в подменю Кнопка «Office» ► Печать(рис. 5.62).
□ Печать.Открывает диалоговое окно Печать,которое далее будет рассмотрено подробно.
□ Быстрая печать.При выборе данной команды весь документ сразу же будет отправлен на используемый по умолчанию принтер без появления каких-либо диалоговых окон.
□ Предварительный просмотр.Служит для включения режима предварительного просмотра перед печатью. Хотя внешний вид документа, как правило, не отличается от его вида в режиме Разметка страницы,просматривать документ в режиме предварительного просмотра будет более удобно.
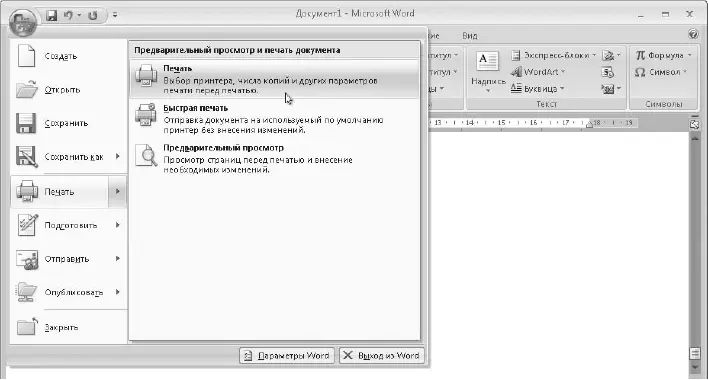
Рис. 5.62.Выбор команд для печати и предварительного просмотра документа
СОВЕТ
Если вам часто приходится печатать документы, вынесите команду быстрой печати на панель быстрого доступа. Для этого щелкните правой кнопкой мыши на названии команды в окне, показанном на рис. 5.62, и выберите в контекстном меню пункт Добавить на панель быстрого доступа.
После выполнения команды Кнопка «Office» ► Печать ► Печатьпоявится диалоговое окно печати документа (рис. 5.63), в котором можно настраивать различные параметры печати.

Рис. 5.63.Окно печати документа
Рассмотрим основные параметры печати.
□ Принтер.Если к вашему компьютеру подключено несколько принтеров или общие принтеры имеются в вашей локальной сети, вы можете выбрать принтер для выполнения текущего задания печати в поле Имя.Чтобы изменить параметры выбранного принтера, нажмите кнопку Свойства,но измененные настройки будут действительны только для текущего документа.
□ Страницы.При необходимости напечатать только отдельные страницы документа введите их номера через запятые в поле номера.Чтобы вывести на печать диапазон страниц, укажите их через дефис.
□ Копии. Чтобы напечатать сразу несколько копий документа, установите нужное значение в поле Число копий.При этом можно изменить порядок печати копий с помощью флажка разобрать по копиям.
□ печать в файл.При установке данного флажка вместо печати на принтере будет создан специальный файл с командами для принтера, который можно будет распечатать на другом компьютере.
□ двусторонняя печать.Если при печати многостраничного документа нужно использовать обе стороны листа, а ваш принтер не имеет такой функции, установите флажок двусторонняя печать.В этом случае сначала будут напечатаны страницы, которые должны быть на одной стороне листа, после чего вам будет предложено перевернуть листы обратной стороной и снова вставить их в принтер.
Читать дальшеИнтервал:
Закладка:










