Юрий Зозуля - Компьютер на 100 %. Начинаем с Windows Vista
- Название:Компьютер на 100 %. Начинаем с Windows Vista
- Автор:
- Жанр:
- Издательство:046ebc0b-b024-102a-94d5-07de47c81719
- Год:2008
- Город:Санкт-Петербург
- ISBN:978-5-388-00129-0
- Рейтинг:
- Избранное:Добавить в избранное
-
Отзывы:
-
Ваша оценка:
Юрий Зозуля - Компьютер на 100 %. Начинаем с Windows Vista краткое содержание
Если вы только приступили к освоению азов компьютерных технологий, если вы пока еще задумываетесь, прежде чем нажать какую-либо клавишу на клавиатуре, если вы поминутно опасаетесь забыть, как запустить нужную вам программу, как отредактировать текстовый документ, как найти потерявшийся файл, – эта книга для вас. Прочитав ее, вы освоите работу в операционной системе Windows Vista, с программами из пакета Microsoft Office 2007, а также научитесь преодолевать сбои в работе вашего компьютера.
Компьютер на 100 %. Начинаем с Windows Vista - читать онлайн бесплатно ознакомительный отрывок
Интервал:
Закладка:
□Установить величину левого и правого отступа можно с помощью полей в группе Разметка страницы ► Абзац.
□Для изменения отступов можно перетаскивать соответствующие маркеры на линейке.
По умолчанию расстояние между соседними строками равно высоте строки, умноженной на коэффициент 1,15. При необходимости вы можете изменить междустрочный интервал с помощью кнопки Междустрочный интервалв группе Абзац(рис. 5.32).

Рис. 5.32.Установка междустрочного интервала
Кроме междустрочного интервала можно также устанавливать интервалы между отдельными абзацами. Эти интервалы вы можете изменить в группе Разметка страницы ► Абзацили в диалоговом окне Абзац(рис. 5.33), которое открывается с помощью кнопки вызова диалогового окна в группе Абзац

В окне Абзацвы также можете изменить все рассмотренные выше параметры абзацев.
Для изменения параметров в каком-либо абзаце его не обязательно выделять, достаточно чтобы в нем находился текстовый курсор. Если же нужно изменить форматирование нескольких абзацев, предварительно выделите их любым способом.
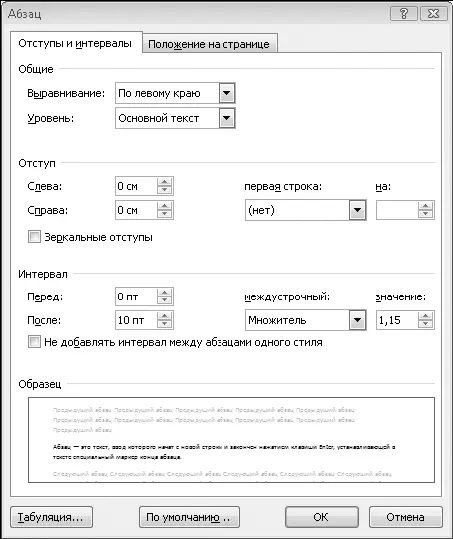
Рис. 5.33.Диалоговое окно Абзац
Списки
Чтобы акцентировать внимание на отдельных абзацах, их можно пронумеровать, создав так называемый нумерованный список. Другой способ выделения абзацев состоит в отметке их маркерами (маркированный список). Например, последовательность выполнения практических работ в этой книге оформлена нумерованным списком, а перечень вопросов для самопроверки – маркированным.
Если вы вручную введете в начале абзаца число с точкой, то нумерованный список будет создан автоматически. При каждом последующем нажатии клавиши Enter номер будет создаваться автоматически, а при необходимости прекратить нумерацию нажмите клавишу Enter дважды. Маркированный список будет автоматически создан, если вы введете в начале абзаца звездочку (*).
Для создания списков в уже набранном тексте можно выделить нужные абзацы, а затем нажать одну из кнопок в группе Главная ► Абзац: Нумерация

или Маркеры

Эти кнопки работают как переключатели: первое нажатие включает нумерацию или маркеры, а повторное – выключает. Если же вы щелкнете кнопкой мыши на стрелке рядом с одной из этих кнопок, то сможете выбрать формат номера или маркера (рис. 5.34).
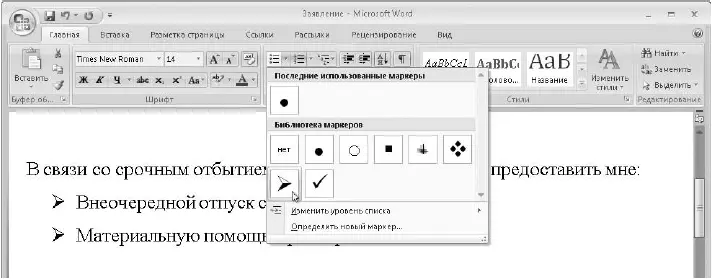
Рис. 5.34.Выбор формата маркера
Если в окне выбора маркера (см. рис. 5.34) вы не смогли найти подходящего, выполните команду Определить новый маркери в появившемся окне нажмите кнопку Символдля выбора нового символа маркера (рис. 5.35). Кроме символов, в качестве маркера можно выбрать рисунок, щелкнув на одноименной кнопке в окне Определение нового маркера.
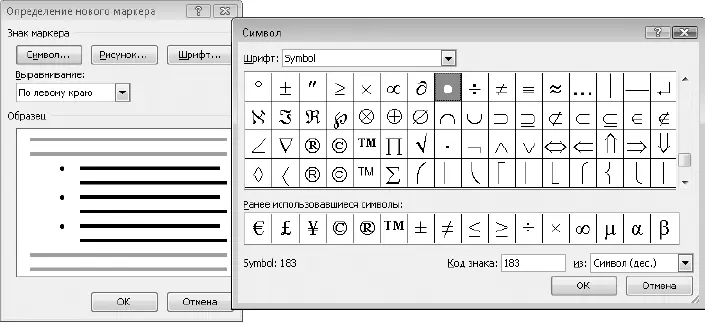
Рис. 5.35.Определение нового символа в качестве маркера
СОВЕТ
При наличии в вашем документе нескольких нумерованных списков они будут нумероваться последовательно, и чтобы нумерация второго списка началась снова с единицы, щелкните на нем правой кнопкой мыши и выберите в контекстном меню пункт Начать заново.
С помощью Word можно создавать многоуровневые списки. Для этого выполните следующие действия.
1. Выделите нужные абзацы текста.
2. Щелкните кнопкой мыши на стрелке рядом с кнопкой Многоуровневый список

и выберите нужный формат списка.
3. Чтобы изменить уровень для определенного абзаца в списке, щелкните на нем правой кнопкой мыши и выберите на мини-панели кнопку Увеличить отступили Уменьшить отступ.
В некоторых случаях, например при наборе списка фамилий, вам может понадобиться отсортировать все элементы по алфавиту. Для этого выделите нужные абзацы и нажмите кнопку Главная ► Абзац ► Сортировка.
Практическая работа 32. Форматирование абзацев
Задание.Создать в программе Word заявление по приведенному образцу (рис. 5.36). Для каждого абзаца применить наиболее подходящие параметры форматирования.

Рис. 5.36.Пример документа для выполнения работы по форматированию абзацев
Последовательность выполнения
1. Создайте новый документ.
2. Наберите текст документа без применения каких-либо средств форматирования.
3. Выделите первый абзац и с помощью кнопки Увеличить отступпереместите его вправо. Если вы переместили левую границу слишком далеко, используйте кнопку Уменьшить отступ.
4. Для абзаца со словом Заявлениеустановите следующие параметры форматирования:
•шрифт: размер – 18, полужирный, разреженный на 3 пт;
•абзац: без отступов, выравнивание по центру; в группе Разметка страницы ► Абзацтакже установите интервал до– 18 пт, после– 12 пт.
5. Для основного текста заявления примените полуторный междустрочный интервал, а перечень требований оформите нумерованным списком.
6. Для создания отступа в последней строке используйте клавишу Tab.
7. Сохраните документ под именем Заявление.
Границы и заливка
Для применения к выделенному фрагменту границ или заливки можно использовать следующие кнопки в группе Абзацвкладки Главная.

Заливка.Позволяет выполнить заливку выбранным фоном. Щелчок на кнопке сразу же применяет текущий цвет заливки для текущего или выделенных абзацев. Для выбора другого цвета заливки щелкните кнопкой мыши на стрелке справа от кнопки.

Границы.Служит для установки границ абзаца. После щелчка на кнопке к абзацу будет применен текущий вариант границы, название которой можно узнать из всплывающей подсказки к кнопке. Чтобы выбрать другой тип границы, щелкните кнопкой мыши на стрелке справа от кнопки (рис. 5.37).
Читать дальшеИнтервал:
Закладка:










