Юрий Зозуля - Компьютер на 100 %. Начинаем с Windows Vista
- Название:Компьютер на 100 %. Начинаем с Windows Vista
- Автор:
- Жанр:
- Издательство:046ebc0b-b024-102a-94d5-07de47c81719
- Год:2008
- Город:Санкт-Петербург
- ISBN:978-5-388-00129-0
- Рейтинг:
- Избранное:Добавить в избранное
-
Отзывы:
-
Ваша оценка:
Юрий Зозуля - Компьютер на 100 %. Начинаем с Windows Vista краткое содержание
Если вы только приступили к освоению азов компьютерных технологий, если вы пока еще задумываетесь, прежде чем нажать какую-либо клавишу на клавиатуре, если вы поминутно опасаетесь забыть, как запустить нужную вам программу, как отредактировать текстовый документ, как найти потерявшийся файл, – эта книга для вас. Прочитав ее, вы освоите работу в операционной системе Windows Vista, с программами из пакета Microsoft Office 2007, а также научитесь преодолевать сбои в работе вашего компьютера.
Компьютер на 100 %. Начинаем с Windows Vista - читать онлайн бесплатно ознакомительный отрывок
Интервал:
Закладка:

Регистр.Позволяет преобразовать все буквы выделенного фрагмента в прописные или строчные. Эта кнопка может оказаться полезной, если вы набрали фрагмент текста при включенном режиме Caps Lock.

Цвет текста.Чтобы изменить цвет текста, щелкните кнопкой мыши на стрелке в правой части кнопки и выберите нужный цвет (рис. 5.26). Для применения выбранного цвета к другому фрагменту текста просто щелкните на этой кнопке.

Цвет выделения текста.С помощью этой кнопки вы сможете изменить цвет фона для выделенного фрагмента текста. Для выбора другого цвета щелкните кнопкой мыши на стрелке в правой части кнопки.

Рис. 5.26.Выбор цвета текста
В Word 2007 вы можете выполнять форматирование с помощью специальной мини-панели. После завершения выделения задержите на мгновение указатель мыши, и вы увидите полупрозрачную мини-панель. После наведения указателя на мини-панель она станет непрозрачной, и вы сможете использовать имеющиеся на ней кнопки форматирования (рис. 5.27). Мини-панель также отображается при вызове контекстного меню в любом участке документа.
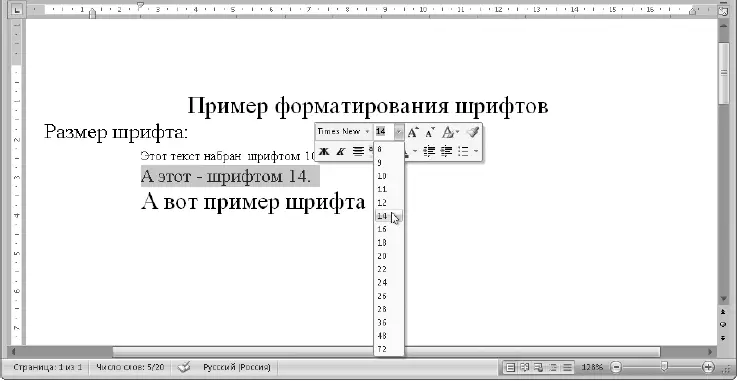
Рис. 5.27.Для изменения формата фрагмента можно использовать мини-панель
Для установки дополнительных параметров шрифтов используется окно Шрифт, которое открывается с помощью кнопки вызова диалогового окна в группе Шрифт. В этом окне (рис. 5.28) вы найдете как уже рассмотренные параметры шрифтов, так и совершенно новые. Например, вы можете применить дополнительные эффекты начертания в области Видоизменение.
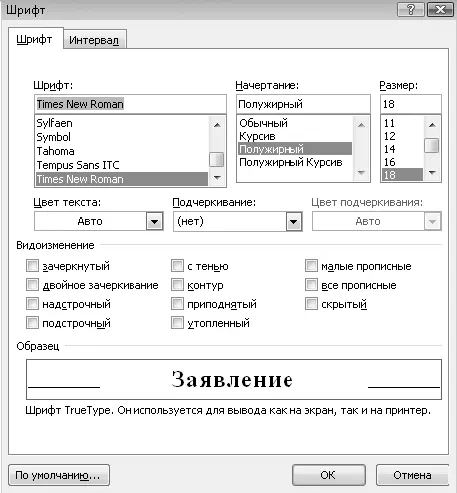
Рис. 5.28.Диалоговое окно Шрифт
Чтобы оформить фрагмент текста разреженным шрифтом, действуйте следующим образом.
1. Выделите нужный фрагмент и откройте диалоговое окно Шрифт.
2. В окне Шрифтперейдите на вкладку Интервал.
3. Из раскрывающегося списка Интервалвыберите пункт Разреженный, а в поле на:задайте необходимую степень разрежения (рис. 5.29).
4. Нажмите кнопку OK для применения эффекта.
СОВЕТ
Установив текстовый курсор сразу после какого-нибудь символа, вы сможете узнать параметры его форматирования, которые отобразятся на соответствующих кнопках группы Шрифт.
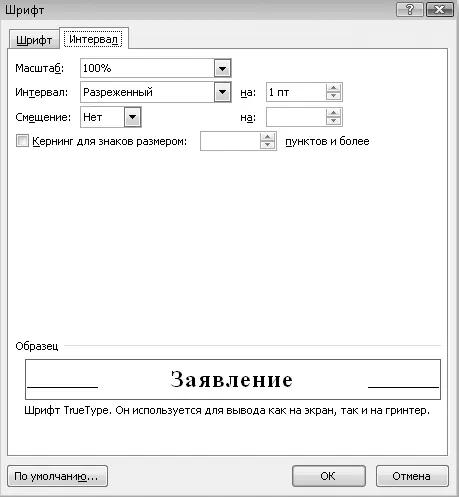
Рис. 5.29.Диалоговое окно Шрифт, вкладка Интервал
При изменении параметров шрифтов учитывайте следующие особенности.
□При наличии выделенного фрагмента изменение параметров применится только к нему.
□Если фрагмент не выделен, новые параметры будут применены начиная с текущей позиции курсора, при этом формат ранее введенного текста изменен не будет.
□Если курсор находится в середине слова, новые параметры будут применены ко всем словам.
Практическая работа 31. Форматирование символов
Задание.Создать текстовый документ. Отформатировать шрифт набранного текста по приведенному образцу (см. рис. 5.25).
Последовательность выполнения
1. Запустите программу Word.
2. Наберите текст, показанный на рис. 5.25, после чего примените к нему соответствующие приемы форматирования шрифтов. Для установки размера, вида и начертания используйте кнопки группы Шрифтвкладки Главнаяили кнопки мини-панели, а для установки междустрочного интервала – диалоговое окно Шрифт .
3. Самостоятельно выполните изменение цвета разных фрагментов текста, а также примените выделение цветом.
4. Сохраните документ под именем Шрифты.
Форматирование абзацев
Абзац – это текст, ввод которого начат с новой строки и закончен нажатием клавиши Enter, устанавливающей в тексте специальный маркер конца абзаца. Чтобы увидеть, где же была нажата клавиша Enter, а значит, закончился один абзац и начался следующий, нужно выполнить команду Главная ► Абзац ► Непечатаемые знаки

Кроме маркеров абзаца в режиме просмотра непечатаемых знаков специальными значками показываются пробелы и знаки табуляции (рис. 5.30).

Рис. 5.30.Просмотр непечатаемых знаков
Наиболее важными параметрами абзацев являются выравнивание, отступы и интервалы. Основные команды форматирования можно выполнять с помощью кнопок группы Абзацвкладки Главная(см. рис. 5.30).
Для каждого абзаца может быть установлен один из следующих вариантов выравнивания.

По левому краю.Этот вариант установлен по умолчанию и подходит для набора обычного текста.

По центру.Нажав эту кнопку, вы сможете быстро поместить заголовок в центре строки.

По правому краю.В некоторых случаях вам может понадобиться прижать текст к правому краю страницы.

По ширине.В этом случае будет выровнена как левая, так и правая граница текста за счет изменения ширины пробелов. Почти весь текст этой книги выровнен по ширине.
Кроме способа выравнивания для абзацев можно задавать отступы от левого или правого поля, а также отступ первой строки абзаца. Для каждого абзаца отступы определяются положением специальных маркеров на линейке (рис. 5.31). Если линейка отсутствует, включите ее отображение с помощью кнопки Линейка.
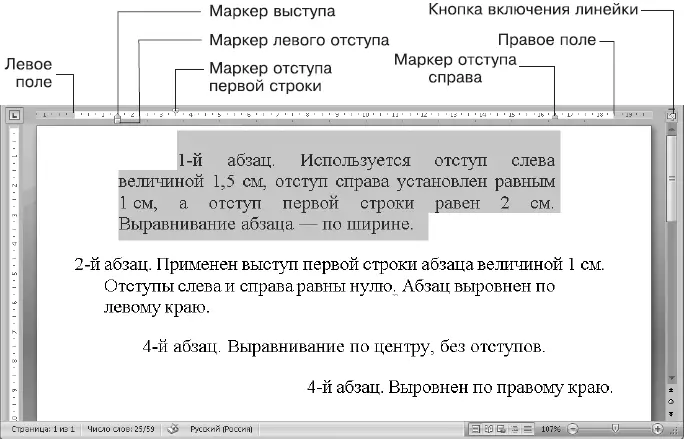
Рис. 5.31.Абзацные отступы
Изменять абзацные отступы можно следующими способами.
□Величину левого отступа можно изменять с помощью кнопок Увеличить отступ илиУменьшить отступ

в группе Главная ► Абзац.
Читать дальшеИнтервал:
Закладка:










