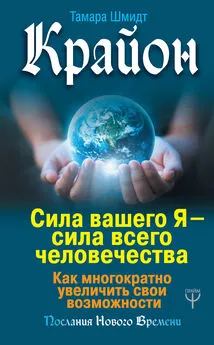Денис Колисниченко - Очень хороший самоучитель пользователя компьютером. Как самому устранить 90% неисправностей в компьютере и увеличить его возможности
- Название:Очень хороший самоучитель пользователя компьютером. Как самому устранить 90% неисправностей в компьютере и увеличить его возможности
- Автор:
- Жанр:
- Издательство:АСТ; АСТ МОСКВА; Прайм-Еврознак
- Год:2008
- Город:Москва; СПб.
- ISBN:978-5-17-054408-0; 978-5-9713-8731-2; 978-5-93878-775-9
- Рейтинг:
- Избранное:Добавить в избранное
-
Отзывы:
-
Ваша оценка:
Денис Колисниченко - Очень хороший самоучитель пользователя компьютером. Как самому устранить 90% неисправностей в компьютере и увеличить его возможности краткое содержание
Компьютер, как любой прибор, время от времени ломается, в нем возникают неполадки, отказывают периферийные устройства. Можно вызвать мастера или отнести ПК в ремонт. Но в этом случае вы потратите или время, или деньги, или нервы.
У автора этой книги, прославленного компьютерного спеца, есть другое предложение: научиться самому понимать по тем сигналам, которые машина подает, что сбоит, и ликвидировать проблемы на счет «раз». Это не сложно, главное – понять, каким образом ПК «жалуется» на свои «болезни». Эта замечательная книга научит вас фиксировать и правильно интерпретировать такие сигналы, диагностировать по ним сбои и устранять их. Вы сами в большинстве случаев в состоянии разобраться со своим компьютером. Даже если вы пока обыкновенный, не продвинутый юзер. Не верите? Прочитайте и поймете, как.
Очень хороший самоучитель пользователя компьютером. Как самому устранить 90% неисправностей в компьютере и увеличить его возможности - читать онлайн бесплатно ознакомительный отрывок
Интервал:
Закладка:
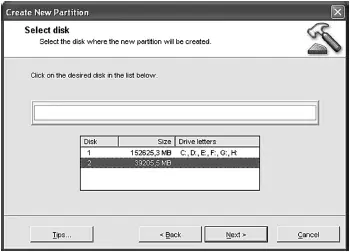
Рис. 4.11.Создание раздела
После этого нужно указать физическое местоположение раздела. Тут ничего страшного нет – предлагаемые программой параметры вполне приемлемы, поэтому можно просто нажать кнопку Next.
Следующий шаг – установка параметров раздела (рис. 4.12):
➲ Size – размер в мегабайтах;
➲ Label – метка раздела (она будет отображаться в окне проводника, хотя вы сможете изменить ее в любой момент);
➲ Create as – тип раздела (обычно можно выбрать логический (Logical) – как предлагает программа);
➲ File system – файловая система (FAT32 или NTFS);
➲ Drive Letter – обычно не нужно изменять, буква диска присваивается автоматически.
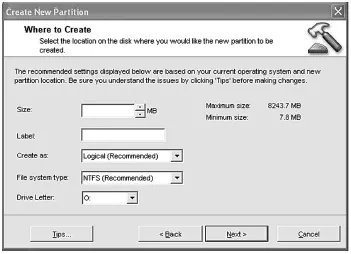
Рис. 4.12.Параметры нового раздела
Самое главное – решить, какая файловая система будет использоваться и какой размер будет у создаваемого раздела. Начнем с размера. Предположим, у нас есть диск на 200 Гб. Если создать один размер на весь жесткий диск, то для этого и не нужена Partition Magic – можно просто щелкнуть на букве нового диска в окне Мой компьютер,а Windows сама предложит его отформатировать. Но у вас будет один раздел на 200 Гб. Вы это понимаете? Он будет большой и неповоротливый, а его дефрагментация может занять всю ночь. Поэтому нужно создать несколько разделов. Вы хотите создать четыре раздела по 50 Гб. У вас может ничего не получиться! Почему? А сейчас самое время перейти к выбору файловой системы.
FAT32 или NTFS? Если у вас мало оперативной памяти (скажем, меньше 512 Мб), то лучше все-таки выбрать FAT32. Ваш компьютер будет работать быстрее. Но FAT32 – далеко не идеальная файловая система. Больше всего мне не нравится то, что максимальный размер файла ограничен 4 Гб. Всего-то! Вы не будете создавать такие большие файлы? Сомневаюсь! Для копирования DVD нужно сначала создать образ оригинального диска, а затем записать его на болванку. Если оригинальный диск записан полностью (4,5 Гб), то файл образа будет больше 44,5 Гб. Поэтому если у вас FAT32, то DVD вы уже не скопируете.
Но и это еще не все. Теоретически FAT32 может поддерживать диски объемом до 2 Тб (не гигабайт, а терабайт!). Но в Windows 98 максимальный размер диска ограничен 124 Гб из-за ограничений в утилите scandisk. Казалось бы, 124 Гб – это не так уж мало! Да, я с вами полностью согласен. Но я до сих пор не могу понять, почему в Windows 2000 и Windows XP размер FAT-раздела ограничен 32 Гб? Получается, Windows 98 может работать с разделом в 124 Гб, а более современная версия Windows ограничена 32 Гб. Поэтому если хотите создать четыре раздела по 50 Гб, то вам придется выбрать NTFS или. переходить на
Windows 98. Как говорится, из двух зол принято выбирать меньшее, поэтому я бы выбрал NTFS. Нет, можно, конечно, создать шесть разделов по 32 Гб и отформатировать их в FAT32 – решать вам.
Итак, размер и файловая система выбраны, нажмите кнопку Next для создания раздела. Аналогичным образом нужно создать остальные разделы на жестком диске. После этого для применения операций нужно нажать кнопку Apply в основном окне.
После перезагрузки компьютера будут созданы ваши разделы.
Чуть выше было отмечено, что Partition Magic умеет преобразовывать разделы в другую файловую систему и форматировать их. Все правильно, для этого используются следующие команды меню:
➲ Partition, Convert – конвертирование файловой системы раздела (позволяет преобразовать FAT32 в NTFS, и наоборот, если это возможно);
➲ Partition, Format – форматирование раздела (форматирование можно выполнить и средствами Windows, но проще произвести все операции в одной программе).
Форматирование – это процесс разметки раздела на блоки в соответствии с выбранной файловой системой. Грубо говоря, форматирование – это и есть создание файловой системы. В результате форматирования удаляется вся информация на разделе. Форматирование бывает быстрое и полное. Быстрое форматирование – это просто очистка оглавления диска, то есть данные на диске все еще есть и их можно восстановить (хотя бы частично). Полное форматирование подразумевает полное стирание информации с диска – после полного форматирования информацию восстановить невозможно.
Диагностика жестких дисков
Жесткие диски – отчасти механические устройства, а не только электронные платы. А механика, как мы знаем, может выходить из строя. Сила трения? И она тоже! Одним словом, в один не очень прекрасный момент ваш жесткий диск может «посыпаться», то есть на нем могут образоваться так называемые «битые» блоки (bad blocks). Записать информацию в эти блоки можно, но при чтении мы получим не то, что записывали. Жесткий диск не «посыплется» моментально – этот процесс довольно долгий. Он может продолжаться от месяца (с появления первого битого сектора) до нескольких лет (до момента полного отказа жесткого диска). Понятно, что чем раньше мы выявим проблему, тем меньше данных потеряем в будущем.
Существуют программы для диагностики поверхности диска. Они записывают информацию в каждый блок, а потом читают: если прочитали то, что записали, то блок считается нормальным. После этого восстанавливается первоначальное значение блока (чтобы вы не потеряли свои данные после такой проверки).
Одной из таких программ является Norton Disk Doctor, которая входит в состав программного пакета SystemWorks 2005 (это бывшие Norton Utilities). Пакет SystemWorks «весит» довольно много, поэтому если у вас ограничен трафик, в Интернете вы можете найти отдельно саму программу Norton Disk Doctor. Просто введите Norton Disk Doctor в любой поисковой системой, и вы получите много ссылок на сайты, где ее можно скачать. Нужно скачивать последнюю версию – 2005. Может, где-то найдется отдельно 2006-я версия (не в составе пакета SystemWorks), я в данный момент ее не нашел.
Использовать программу очень просто. Запустите ее и выберите диски, которые вы хотите проверить (рис. 4.13). Но не спешите нажимать кнопку Проверить.Нажмите кнопку Параметрыи включите параметр Включить проверку свободного места– это включит проверку поверхности диска (рис. 4.14).
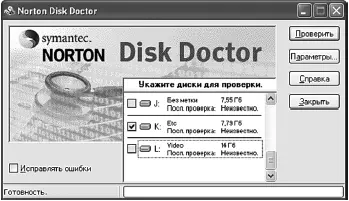
Рис. 4.13.Выбор дисков для проверки

Рис. 4.14.Включение проверки поверхности диска
После этого нажмите кнопку Проверить(рис. 4.15).

Рис. 4.15.NDD проверяет диск
Читать дальшеИнтервал:
Закладка: