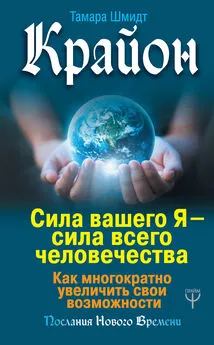Денис Колисниченко - Очень хороший самоучитель пользователя компьютером. Как самому устранить 90% неисправностей в компьютере и увеличить его возможности
- Название:Очень хороший самоучитель пользователя компьютером. Как самому устранить 90% неисправностей в компьютере и увеличить его возможности
- Автор:
- Жанр:
- Издательство:АСТ; АСТ МОСКВА; Прайм-Еврознак
- Год:2008
- Город:Москва; СПб.
- ISBN:978-5-17-054408-0; 978-5-9713-8731-2; 978-5-93878-775-9
- Рейтинг:
- Избранное:Добавить в избранное
-
Отзывы:
-
Ваша оценка:
Денис Колисниченко - Очень хороший самоучитель пользователя компьютером. Как самому устранить 90% неисправностей в компьютере и увеличить его возможности краткое содержание
Компьютер, как любой прибор, время от времени ломается, в нем возникают неполадки, отказывают периферийные устройства. Можно вызвать мастера или отнести ПК в ремонт. Но в этом случае вы потратите или время, или деньги, или нервы.
У автора этой книги, прославленного компьютерного спеца, есть другое предложение: научиться самому понимать по тем сигналам, которые машина подает, что сбоит, и ликвидировать проблемы на счет «раз». Это не сложно, главное – понять, каким образом ПК «жалуется» на свои «болезни». Эта замечательная книга научит вас фиксировать и правильно интерпретировать такие сигналы, диагностировать по ним сбои и устранять их. Вы сами в большинстве случаев в состоянии разобраться со своим компьютером. Даже если вы пока обыкновенный, не продвинутый юзер. Не верите? Прочитайте и поймете, как.
Очень хороший самоучитель пользователя компьютером. Как самому устранить 90% неисправностей в компьютере и увеличить его возможности - читать онлайн бесплатно ознакомительный отрывок
Интервал:
Закладка:
В табл. 6.4 представлены ошибки печати, а в табл. 6.5 – прочие системные ошибки.
Таблица 6.4. Ошибки печати


Таблица 6.5. Прочие ошибки



Защита файлов Windows
Иногда бывает так, что при установке какого-то приложения программа установки перезаписывает некоторые системные файлы Windows. Тогда срабаты
вает защита файлов Windows. Если честно, то данная служба работает не так, как мы того ожидаем от слова «защита». Предположим, инсталлятор перезаписал важный системный файл. Потом появляется окошко, подобное изображенному на рис. 6.2.
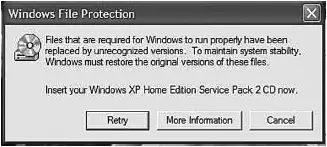
Рис. 6.2.Защита файлов Windows
Файлы, необходимые для правильной работы Windows, были заменены неизвестными версиями. Для обеспечения стабильной работы системы Windows необходимо восстановить оригинальные версии этих файлов.
Вставьте компакт-диск с Windows XP Home Edition Service Pack 2.
Теперь о том, почему слово «защита» не совсем подходит для названия этой функции. Получается, что сначала программа перезаписала важные системные файлы, а уж только потом появилось окошко защиты. То есть на самом деле данная функция не защищает системные файлы от перезаписи, а просто уведомляет о факте перезаписи пользователя! По логике вещей, слово «защита» подразумевает защиту файлов от перезаписи.
Обратите внимание на текст сообщения. Файлы уже перезаписаны, а система лишь предлагает восстановить их с оригинального компакт-диска. А что делать, если файлы перезаписаны не программой, которую вы устанавливаете, а вирусом? Компакт– диска с дистрибутивом Windows может просто не оказаться под рукой, и пользователю ничего не останется, как согласиться с файлами «неизвестной версии». Хорошо, что есть функция восстановления системы (см. главу 10).
Что же делать, если вы увидели окно защиты файлов? Если вы устанавливаете программу, которой вы доверяете (для большей уверенности желательно запустить антивирус в режиме монитора или перед установкой программы проверить ее антивирусом в режиме сканера), тогда можно согласиться на перезапись системных файлов. А вот если окно защиты файлов появилось внезапно (вы не устанавливали никаких программ), то ни в коем случае не соглашайтесь на замену файлов. Нужно вставить компакт– диск с Windows и нажать кнопку Повторить(Retry). Если компакт-диска под рукой нет, тогда нужно нажать Отмена(Cancel) и перезагрузить компьютер. Далее нужно использовать службу восстановления для восстановления предыдущего состояния системы (см. главу 10).
Глава 7
Почему зависает компьютер
Причины зависания
Причины зависания компьютера можно разделить на две большие группы: аппаратные и программные. Понятно, что чаще встречаются последние, но, как показывает практика, с первыми проще бороться. Относительно легко можно понять причину аппаратной неисправности. А вот с программными неисправностями намного сложнее – если аппаратная ошибка постоянная, то программная может проявляться только при определенных условиях. Программные ошибки часто называют «глюками»: никакого отношения это к галлюцинациям не имеет! Хотя кто его знает, «под чем» был разработчик программы, когда ее писал, – может быть, поэтому она и «глючит».
Можно выделить и так называемые аппаратно-программные ошибки. Такие ошибки являются чем– то средним между программными и аппаратными. Например, ошибка в драйвере или конфликт драйверов можно отнести к такой ошибке. Но все же данные ошибки являются больше программными, поскольку драйвер – это как-никак программа. Да, это просто программа, которая «говорит» операционной системе, как нужно работать с тем или иным устройством.
Основные аппаратные причины, приводящие к зависанию компьютера, приведены в табл. 7.1.
Таблица 7.1
Основные причины аппаратных ошибок


Что делать, если компьютер завис
Сначала нужно определить, завис ли компьютер или нет. Бывает так, что компьютер «задумался» и нужно просто подождать. Оставьте в покое клавиатуру и подождите немного. Если компьютер не завис, а просто «думает» (что характерно для слабеньких компьютеров), то через минуту-другую он начнет реагировать на «сигналы извне» – клавиатуру и мышь.
Нажмите клавишу Caps Lockи посмотрите на индикатор Caps Lockна клавиатуре – если он загорелся, значит, весьма вероятно, что через некоторое время компьютер придет в чувство – просто сейчас он занят более важными делами, чем прием ввода от пользователя.
Если же индикатор так и не загорелся, значит, компьютер «повис». Дайте компьютеру последний шанс – нажмите Ctrl+ Alt+ Delи немного подождите. Если окно Диспетчера задач(рис. 7.1) так и не появится, значит, нужно нажимать на Reset (кнопка на системном блоке).
Диспетчер задачвсе же появился? Тогда на вкладке Процессынайдите процесс, который занимает больше всего процессорного времени (найдите максимальное число в колонке ЦП), выделите этот процесс и нажмите кнопку Завершить процесс.Через несколько минут вы сможете нормально работать. Хотя лучше всего выполнить команду меню Пуск, Выключить компьютер, Перезагрузка– после перезагрузки компьютер будет работать шустрее, чем до нее.
Не нужно спешить нажимать Reset. В этом случае велика вероятность потери несохраненных данных.
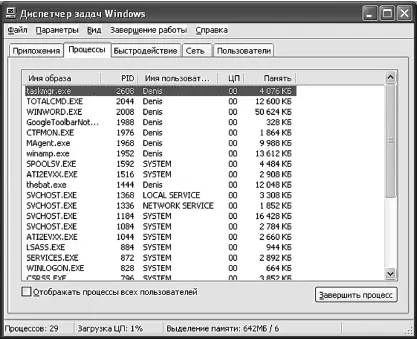
Рис. 7.1.Диспетчер задач
Лучше немного подождать – есть вероятность, что компьютер «одумается».
Перед тем как нажимать Reset, подумайте, почему завис компьютер. Что вы делали непосредственно перед зависанием? Может быть, запустили какую-нибудь программу, например игрушку? А может, установили какие-нибудь драйверы, и после этого компьютер начал время от времени зависать? Компьютер может зависать в результате изменения аппаратной конфигурации. Бывает и так, что ничего вообще не делалось (не изменялась аппаратная конфигурация, не устанавливались программы) – вчера еще все работало нормально, а сегодня компьютер зависает. Рассмотрим каждый из случаев отдельно.
Читать дальшеИнтервал:
Закладка: