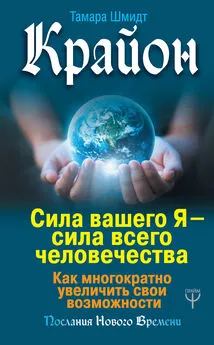Денис Колисниченко - Очень хороший самоучитель пользователя компьютером. Как самому устранить 90% неисправностей в компьютере и увеличить его возможности
- Название:Очень хороший самоучитель пользователя компьютером. Как самому устранить 90% неисправностей в компьютере и увеличить его возможности
- Автор:
- Жанр:
- Издательство:АСТ; АСТ МОСКВА; Прайм-Еврознак
- Год:2008
- Город:Москва; СПб.
- ISBN:978-5-17-054408-0; 978-5-9713-8731-2; 978-5-93878-775-9
- Рейтинг:
- Избранное:Добавить в избранное
-
Отзывы:
-
Ваша оценка:
Денис Колисниченко - Очень хороший самоучитель пользователя компьютером. Как самому устранить 90% неисправностей в компьютере и увеличить его возможности краткое содержание
Компьютер, как любой прибор, время от времени ломается, в нем возникают неполадки, отказывают периферийные устройства. Можно вызвать мастера или отнести ПК в ремонт. Но в этом случае вы потратите или время, или деньги, или нервы.
У автора этой книги, прославленного компьютерного спеца, есть другое предложение: научиться самому понимать по тем сигналам, которые машина подает, что сбоит, и ликвидировать проблемы на счет «раз». Это не сложно, главное – понять, каким образом ПК «жалуется» на свои «болезни». Эта замечательная книга научит вас фиксировать и правильно интерпретировать такие сигналы, диагностировать по ним сбои и устранять их. Вы сами в большинстве случаев в состоянии разобраться со своим компьютером. Даже если вы пока обыкновенный, не продвинутый юзер. Не верите? Прочитайте и поймете, как.
Очень хороший самоучитель пользователя компьютером. Как самому устранить 90% неисправностей в компьютере и увеличить его возможности - читать онлайн бесплатно ознакомительный отрывок
Интервал:
Закладка:
Сервис (другое название – служба) – это программа, которая выполняется в фоновом режиме. В отличие от обычных программ у сервисов нет графического интерфейса. Сервисы просто выполняют свою задачу. Какую именно – зависит от сервиса. Обычно сервис является важным компонентом самой операционной системы, но иногда различные программные пакеты устанавливают свои сервисы (Антивирус Касперского, Outpost Firewall Pro).
По умолчанию в Windows активизировано много сервисов, но это совсем не означает, что все они нужны вам. Даже если сервис просто находится в памяти и ничего не делает, он занимает эту самую оперативную память и процессорное время. Если отключить неиспользуемые сервисы, то можно немного повысить производительность компьютера.
Но и это еще не все. Ведь у вас может быть самый современный компьютер с огромным объемом оперативной памяти – вам лишние сервисы не мешают, а время, потраченное на чтение этой главы, можно провести с большей пользой, проходя следующий уровень вашей любимой игрушки. Некоторые сервисы потенциально опасны, и их лучше отключить, если вы не хотите, чтобы в ваш компьютер проникли вирусы и другие вредоносные объекты.
Для управления сервисами используется программа services.msc. Ее можно запустить через Панель управления,но намного быстрее будет, если вы выполните команду Пуск, Выполнить,а затем введете services.msc и нажмете Enter.
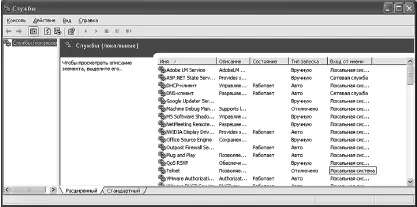
Рис. 8.1.Службы
Обратите внимание на список служб (рис. 8.1). В колонке Имяотображается имя службы, а в колонке Состояние– ее состояние (работает служба или нет). Очень важной является колонка Тип запуска.Всего есть три типа запуска службы:
➲ авто – служба будет запущена автоматически при запуске Windows;
➲ вручную – служба не будет запущена автоматически, но может быть запущена пользователем или другой службой, когда она понадобится;
➲ отключено – служба вообще не запускается. Чтобы запустить службу, нужно сначала изменить тип запуска на Автоили Вручную,а затем попробовать запустить ее.
Чтобы отключить службу, дважды щелкните на ней, а в появившемся окне из списка Тип запускавыберите тип Отключено(рис. 8.2).

Рис. 8.2.Отключение службы
А теперь рассмотрим список ненужных или потенциально опасных сервисов, которые можно (и нужно!) выключить:
➲ служба COM записи компакт-дисков IMAPI – обычно для записи CD/DVD используются не средства Windows, а альтернативные программы вроде Nero, поэтому данную службу можно отключить. Еще раз повторюсь: если вы не используете стандартные средства записи CD/DVD в Windows, то можете отключить данную службу;
➲ журналы и оповещения производительности, Служба регистрации ошибок, Уведомление о системных событиях – на обычном домашнем компьютере ведение этих журналов ни к чему, все равно никто читать их (даже вы) не будет, поэтому данные службы можно отключить;
➲ служба времени Windows – служит для синхронизации времени вашего компьютера с узлом time.windows.com. Почти всегда можно отключить эту службу (ведь время, если нужно, мы и сами установим);
➲ служба обнаружения SSDP, Узел универсальных PnP-устройств – используется для работы с «умными» бытовыми устройствами, но поскольку у нас нет ни кофеварок, ни холодильников, подключаемых к компьютеру, можно выключить данный сервис;
➲ автоматическое обновление – обновляет системные компоненты Windows, лучше ее сразу выключить – никому не нужно доверять обновление ОС на своем компьютере (а тем более Microsoft!);
➲ адаптер производительности WMI. Серийный номер переносного медиаустройства – эта служба просто занимает память и процессорное время, отключаем;
➲ удаленный реестр – потенциально опасная служба, позволяющая удаленным пользователям изменять ваш реестр, отключите ее немедленно;
➲ планировщик заданий – если вы не используете планировщик заданий, отключите эту службу – она просто занимает память;
➲ telnet – используется для удаленного входа в систему, отключите ее;
➲ диспетчер сеанса справки для удаленного рабочего стола – еще одна потенциально опасная служба, которую лучше отключить; диспетчер очереди печати – если у вас нет принтера, отключите ее. А когда принтер появится, то всегда ее можно будет включить;
➲ теневое копирование тома – поскольку у вас обычный жесткий диск, а не RAID-массив, то вы можете с чистой совестью отключить эту службу;
➲ источник бесперебойного питания – используется для получения информации от «умных» ИБП (те, которые подключаются к компьютеру по интерфейсному кабелю) о перебоях в электропитании и о состоянии батареи. Обязательно нужна на ноутбуках. Можно выключить, если у вас нет ИБП или же он обычный (не smart);
➲ служба индексирования – управляет индексированием файлов. Если отключить данную службу, то файлы будут открываться быстрее и будет экономнее использоваться дисковое пространство. Однако имейте в виду, что после ее отключения поиск файлов будет занимать больше времени. Если вы отключили данную службу, то запустите программу ciadv.msc для удаления созданных ранее индексов;
➲ модуль поддержки смарт-карт. Смарт-карты нужны только на ноутбуке, на обычном компьютере можно отключить;
➲ вторичный вход в систему, совместимость быстрого переключения пользователей – если в вашем компьютере всего одна учетная запись – ваша, то можете выключить эти службы;
➲ клиент отслеживания изменившихся связей – если все разделы на вашем компьютере отформатированы в файловой системе FAT, можно выключить эту службу;
➲ беспроводная настройка – нужна, если вы подключаетесь к Интернету по Wi-Fi, в противном случае можно выключить.
После отключения этих служб перезагрузите компьютер. Он стал работать быстрее? Я тоже так думаю!
Удаление мусора
Не хватает места на диска С: и Windows постоянно вам об этом напоминает? Откройте Мой компьютер,щелкните правой кнопкой мыши на диске C:, выберите команду Свойства,а в появившемся окне нажмите кнопку Очистка диска.В окне Очистка диска(рис. 8.3) выбираем Всеи нажимаем кнопку ОК.
Мастер очистки диска очистит места, содержащие файлы, которые можно удалить, но, к сожалению, он такой глупый, что удалит далеко не все, что можно было. После очистки диска перейдите на вкладку Дополнительнои нажмите кнопку Очиститьв области Восстановление системы(рис. 8.4). Все точки восстановления, кроме последней, будут удалены.
Читать дальшеИнтервал:
Закладка: