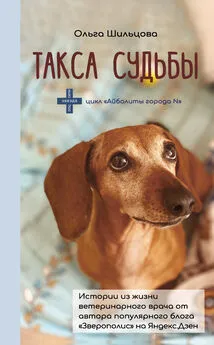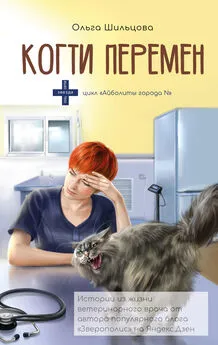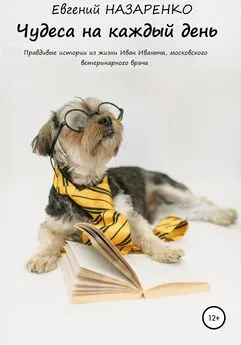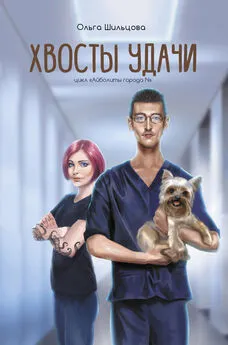Александр Остапчук - ПК для ветеринарного врача
- Название:ПК для ветеринарного врача
- Автор:
- Жанр:
- Издательство:неизвестно
- Год:неизвестен
- ISBN:нет данных
- Рейтинг:
- Избранное:Добавить в избранное
-
Отзывы:
-
Ваша оценка:
Александр Остапчук - ПК для ветеринарного врача краткое содержание
Темп жизни заставляет нас прикладывать максимальные усилия для анализа и учета информации, а сложнее всего это делать при ее непрерывном потоке. Книга научит вас азам программирования, предостережет от компьютерных вредителей, научит пользоваться специализированными программами в ветеринарии. Уверены, эта книга станет вашим настоящим помощником и будет полезна не только практикующим врачам города, но и села.
ПК для ветеринарного врача - читать онлайн бесплатно ознакомительный отрывок
Интервал:
Закладка:
Проблемы вспомогательных осей заключаются, прежде всего, в том, что они присутствуют на диаграмме всегда, когда есть больше одного набора данных, но не всегда используются. Когда диаграмма отображает более-менее сходные данные или у отображаемых рядов нет разницы в формате, то все относительно спокойно. Но стоит появиться разности форматов («Дата» и «Число», например), как начинается разнобой представлений данных, связанный с выбором шкалы. На одной оси не может быть две разные шкалы, и поэтому на ней невозможно отложить сразу и даты, и числа. Для чисел нужна другая шкала, чем для дат, а значит, другая ось. Хитрость заключается в создании еще одной (текстовой) шкалы. Благодаря этой хитрости становится возможным почти безболезненное сочетание на одной диаграмме одновременно числового и временного представления данных: вертикальная ось имеет числовой формат (правда, метки ее делений при этом имеют вид текста, но это не страшно), а горизонтальная ось является временной, т. е. отображает данные с форматом «Дата». И все было бы в порядке, если бы не вспомогательная ось, по умолчанию полагающаяся для каждой диаграммы с более чем одним наобором данных. Именно из-за наличия этой оси программа и стремится все время восстановить числовой формат для горизонтальной оси, постоянно искажая представление дат на диаграмме. Но сразу после того, как наконец-то формат шкалы определен, все успокаивается, и программа более не реагирует ни на какие провокационные манипуляции с минимальным и максимальным значениями. Все теперь делается по правилам, и только по ним. Такое поведение вообще характерно для Excel: при использовании достаточно сложных функций и выполнении хотя бы нескольких сложных операций Excel, несмотря на то что все действия выполнены безусловно, корректно, тем не менее, команду не выполняет. Это говорит либо о наличии у системы вспомогательных настроек, либо о существовании ограничения на выполнение данной операции в виде дополнительных умолчаний, которые можно обойти только «на ощупь» поначалу и которые становятся одними из основных правил работы с системой потом. В стандартном HELP, справочной системе программы, такие сведения обычно не указываются, даже если удается найти соответствующий раздел. Но (к достоинству Excel) следует отметить, что он все-таки эти умолчания обойти позволяет, в отличие от других программ, которые не настолько развиты, чтобы позволить пользователю варьировать базовые настройки.
Создание пользовательских видов диаграмм.
Помимо стандартного набора разновидностей, диаграмма Excel содержит еще один – нестандартный – набор диаграмм, часть из которого представляет собой соединение различных видов стандартных диаграмм, другая часть – их вариации, а третья – просто специальное форматирование уже существующей диаграммы стандартного типа. Вот как раз в этом третьем виде пользователь может создать собственную пользовательскую диаграмму.
Выше при описании использования добавления и удаления наборов данных как одного из средств редактирования диаграмм уже говорилось о возможности очистить диаграмму, удалив с нее все данные, и потом создать на ее основе путем добавления данных новую диаграмму, так как все настройки и установки старой диаграммы при такой очистке сохраняются. Именно эта методика и положена в основу создания того типа диаграмм, которые в Excel получили название «тип, определенный пользователем».
Итак, первый этап создания пользовательского типа диаграммы – это создание базы, т. е. определение общих настроек и свойств диаграммы (шкал, типов линий, их цвета, линий сетки, заголовка, названий и т. д.).
Затем, когда диаграмма нужного вида, формы и с нужными свойствами создана, следует обратиться в меню «Диаграммы» и выбрать там команду «Тип диаграммы». При этом откроется окно «Тип диаграммы», в котором следует выбрать вкладку «Нестандартные» и установить на ней переключатель «Дополнительные», после чего в том окне, где раньше отображался список доступных диаграмм, появится список диаграмм, определяемых пользователем.
Чтобы включить новую диаграмму в число диаграмм, определяемых пользователем, теперь надо нажать клавишу «Добавить», после чего откроется окно «Добавление нового типа диаграмм», в которое надо ввести название нового типа диаграмм и его описание (рис. 20).

Рис. 20. Окно «Добавление нового типа диаграмм».
После этого в списке доступных диаграмм Excel появится новый тип диаграмм, на основании которого можно будет строить новые диаграммы.
Работа с объемными диаграммами.
Объемные диаграммы Excel имеют то преимущество перед обычными, что они отображают данные в двух измерениях, что не только более наглядно, но и позволяет проводить дополнительные оценки – не только оценки данных, но также и оценки их структуры. Форматирование объемных диаграмм практически ничем не отличается от форматирования обычных диаграмм, за исключением наличия дополнительных элементов (стен, углов и основания).
Поскольку основой построения объемных диаграмм является использование эффекта перспективы, то наиболее эффектным способом работы с объемными диаграммами является их вращение, основанное на изменении эффекта перспективы. Для этого можно использовать окно «Формат трехмерной проекции», которое можно открыть, обратившись к команде «Объемный вид» меню «Диаграммы» (рис. 21).

Рис. 21. Вид окна «Формат трехмерной проекции».
В этом окне есть две стрелки для наклона диаграммы вверх или вниз, а также две круговые стрелки для вращения диаграммы вокруг оси вправо и влево. Картинка (три столбца гистограммы) в центре окна показывает изменение общего вида диаграммы – пропорций и перспективы. Кроме этого, наклон (возвышение) и вращение (поворот) можно вводить вручную, устанавливая значения наклона и поворота в полях «Возвышение» и «Наклон». Использование стрелок удобно для грубой настройки объемного вида, а использование полей – для тонкой. Если все произведенные изменения не подходят, то диаграмме можно вернуть исходный вид, нажав клавишу «Автомасштаб». Отключив опцию «Изометрия» можно изменять с помощью стрелок не только наклон и поворот, но и пропорции диаграммы. Уровень изменения при этом отображается в поле «Перспектива».
Если нет желания ковыряться в окне «Формат проекции», то можно просто потаскать диаграмму за углы: выделив угол, потащить его мышью, вид диаграммы при этом будет изменяться. Правда сама диаграмма при этом исчезнет, останется только трехмерная «проволочная» рамка, но и от этого можно избавиться, удерживая во время вращения нажатой клавишу «Ctrl», при этом «проволочная структура» будет иметь общий вид диаграммы (рис. 22).
Читать дальшеИнтервал:
Закладка:

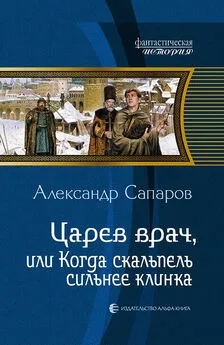
![Ольга Шильцова - Хвосты удачи. Истории из жизни ветеринарного врача [litres]](/books/1146425/olga-shilcova-hvosty-udachi-istorii-iz-zhizni-vete.webp)