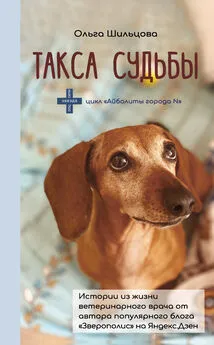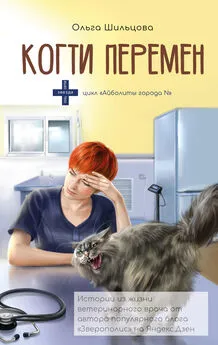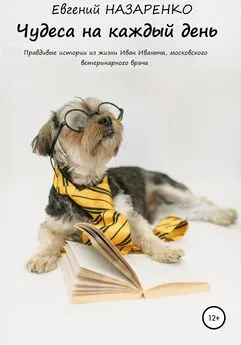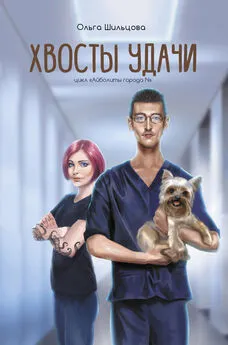Александр Остапчук - ПК для ветеринарного врача
- Название:ПК для ветеринарного врача
- Автор:
- Жанр:
- Издательство:неизвестно
- Год:неизвестен
- ISBN:нет данных
- Рейтинг:
- Избранное:Добавить в избранное
-
Отзывы:
-
Ваша оценка:
Александр Остапчук - ПК для ветеринарного врача краткое содержание
Темп жизни заставляет нас прикладывать максимальные усилия для анализа и учета информации, а сложнее всего это делать при ее непрерывном потоке. Книга научит вас азам программирования, предостережет от компьютерных вредителей, научит пользоваться специализированными программами в ветеринарии. Уверены, эта книга станет вашим настоящим помощником и будет полезна не только практикующим врачам города, но и села.
ПК для ветеринарного врача - читать онлайн бесплатно ознакомительный отрывок
Интервал:
Закладка:
После этого нужно запустить команду «Сохранить как» в меню «Файл» (клавиша F 12) и выбрать в открывшемся окне сохранения файла в поле «Тип файла» «Шаблон документа». При этом автоматически откроется для сохранения папка «Шаблоны». Если шаблон сохраняется в другую папку, то для обращения к нему потребуется открыть его из текущего местоположения как обычный файл. Если шаблон сохранен в папке «Шаблоны», то он будет доступен в окне «Шаблоны». При переустановке Word папка «Шаблоны» обновляется, и пользователь рискует потерять все свои шаблоны.
Если шаблон создается на основе существующего документа, то следует убрать из него перед сохранением текущий текст или часть его, оставив только те фрагменты, которые в дальнейшем будут использоваться постоянно (заголовки, штампы и т. п.).
Общие шаблоны – это шаблоны, доступные для всех открытых документов. После загрузки такого шаблона все его инструменты и панели доступны для всех открытых в сеансе документов до конца сеанса. Для подключения общего шаблона надо выбрать команду «Шаблоны и надстройки» в меню «Сервис» и кликнуть на кнопке «Добавить», а затем в открывшемся окне «Добавление шаблона» выбрать из списка нужный шаблон. Общие шаблоны являются сетевыми и могут быть доступны также и с узла сети. Они впервые появились в Word 97.
После того как общий шаблон будет загружен один раз, он станет постоянно появляться в окне «Шаблоны и надстройки», но в следующей сессии уже не будет отмечен флажком и, соответственно, не будет подключен до тех пор, пока его не отметят флажком.
Для того чтобы сделать шаблон доступным в окне «Шаблоны», его нужно поместить в папку «Шаблоны».
Одной из особенностей использования шаблонов являются их отношения со стилями: при подключении к файлу нового шаблона его стили становятся доступными для использования в документе, и, кроме того, возможно автоматическое обновление стилей текущего документа, если включена опция «Автоматически обновлять стили».
Одной из основных проблем при работе с шаблонами является безопасность. Если при сохранении документа Word требует, чтобы документ был сохранен как шаблон, то вполне возможно, что документ заражен вирусом, так как вирусы распространяются именно через макросы и шаблоны.
Если пользователь переместил по какой-то причине свой шаблон, то при следующем обращении к нему выяснится, что он недоступен. Если это проделано с шаблоном Normal. dot, то Word заменит его новой версией. Кроме этого, недоступность шаблона может означать разрыв связи с сетью.
Шаблоны, файлы которых защищены (режим «Только для чтения», пароль и т. п.), не позволяют копировать свои стили с помощью «Организатора».
«Мастер» – это программный автомат, который создает документ нужного типа (письмо, конверт, докладную записку, резюме, веб-страницу) автоматически. При этом пользователю остается только выполнять его указания. При работе «мастер» может использовать последовательно или одновременно несколько шаблонов.
Надстройки представляют собой программный компонент Word и являются динамическими библиотеками (файлы с расширением DDL), в которых содержатся дополнительные функции и команды, которых нет в обычном Word. Надстройки, используемые Word, имеют расширение WLL (Word Linked libraries).
В состав стандартного Word входит только одна надстройка – для создания веб-страниц. Другие надстройки получаются из Сети (приобретаются в Сети) и устанавливаются в Word. Для установки надстройки надо выбрать команду «Шаблоны и надстройки» в меню «Сервис» и затем нажать кнопку «Добавить» в открывшемся окне. После чего в открывшемся окне «Добавление шаблона» выбрать нужную надстройку.
Форма – средство взаимодействия Word с пользователем. Это структурированный документ с незаполненными областями, в которые вводятся данные. Пользователь может создать форму, которую другие пользователи заполнят на бумаге или в Word. Затем можно обработать собранные сведения.
Word использует несколько типов форм:
1) защищенные формы;
2) отпечатанные формы;
3) оперативные формы.
Защищенные формы – это электронные формы, предназначенные для заполнения пользователем данных (например, в виде ответов на вопросы, помещаемых в строго определенные области формы или выбираемые из заранее заданного списка).
Отпечатанные формы заполняются вручную.
Оперативные формы имеют вид диалоговой последовательности вопросов и ответов.
Формы чаще всего используются для вопросников или анкет, но самая важная их функция – это автоматизация подготовки документов. Форму можно использовать практически для любого документа, в котором есть повторяющийся текст, а также для похожих документов, отличающихся только конкретными деталями.
Здесь следует отметить, что в Word не обязательно распечатывать или сохранять всю форму, можно ограничиться только содержащимися в ней данными, что очень облегчает сотрудничество с базами данных.
Форму, разработанную с помощью Word, можно публиковать в веб (например, на персональной веб-странице) и с ее помощью собирать сведения о ее посетителях.
Рассмотрим создание формы Word.
Создание формы начинается с создания заготовки.
Заготовка – это любой документ (с любым форматированием), в котором есть специальные области, выделенные для размещения полей формы. Поля формы – это места, в которые вводится определенный тип данных. Значит, создание заготовки – это выделение областей под поля формы в документе.
Как правило, формы предназначены для многократного заполнения, и потому заготовки форм сохраняются как шаблоны. Особенность форм заключается в использовании полей, которые помещаются на специально выделенные области в документе. Поэтому форму легко повредить (сделать неработающей), просто сместив область поля или даже удалив его – это очень легко, так как незаполненная область поля очень часто не видна, но тем не менее, даже будучи невидимой, эта область существенно влияет на расположение текста в документе. В итоге, если пользователь не понимает, что он имеет дело с формой (т. е. с полем формы), а не с ошибкой программы, то он просто удалит досадную помеху, и все. Так вот, для того чтобы избежать этого, Word использует защиту документа от несанкционированных изменений, т. е. повреждений описанного выше рода.
Защитой документа в данном случае будет простая блокировка, для установки которой нужно воспользоваться командой «Защитить документ» в меню «Сервис».
При обращении к этой команде Word 2003 открывает в области задач окно «Защита документа».
В окне защиты пользователь может произвести настройки параметров блокировки документа от несанкционированных изменений. Он может установить ограничения или запретить применение некоторых (или всех) стилей. Для этого надо кликнуть по ссылке «Настройки» в области «Ограничения на форматирование». Также возможно наложение ограничений на редактирование (например, можно разрешить только ввод данных в поля формы или вставку примечаний). Для ограничения редактирования можно установить исключения, т. е. указать авторизованные учетными записями операционной системы имена (логины) пользователей (вместе с доменами, если форма предназначена для работы в Сети) или группы пользователей (для работы с сетевой версией), которых наложенные ограничения не касаются.
Читать дальшеИнтервал:
Закладка:

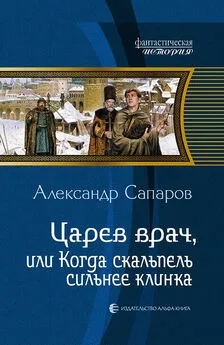
![Ольга Шильцова - Хвосты удачи. Истории из жизни ветеринарного врача [litres]](/books/1146425/olga-shilcova-hvosty-udachi-istorii-iz-zhizni-vete.webp)