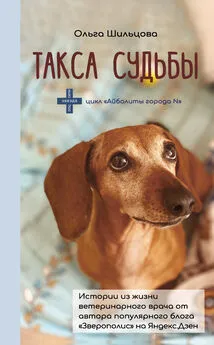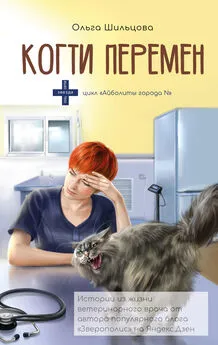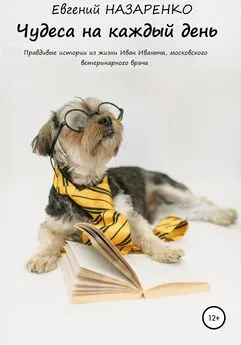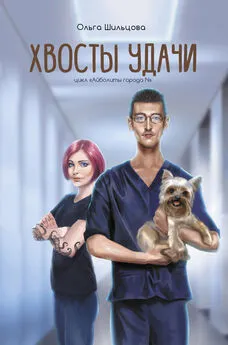Александр Остапчук - ПК для ветеринарного врача
- Название:ПК для ветеринарного врача
- Автор:
- Жанр:
- Издательство:неизвестно
- Год:неизвестен
- ISBN:нет данных
- Рейтинг:
- Избранное:Добавить в избранное
-
Отзывы:
-
Ваша оценка:
Александр Остапчук - ПК для ветеринарного врача краткое содержание
Темп жизни заставляет нас прикладывать максимальные усилия для анализа и учета информации, а сложнее всего это делать при ее непрерывном потоке. Книга научит вас азам программирования, предостережет от компьютерных вредителей, научит пользоваться специализированными программами в ветеринарии. Уверены, эта книга станет вашим настоящим помощником и будет полезна не только практикующим врачам города, но и села.
ПК для ветеринарного врача - читать онлайн бесплатно ознакомительный отрывок
Интервал:
Закладка:
9. В появившееся окно ввести телефон для подключения, выданный провайдером при заключении договора или указанный в карте доступа в строке «Модемный пул».
10. В окно «Имя пользователя» ввести логин, выданный провайдером, а в окно «Пароль» и «Подтверждение» – пароль для соединения с данным провайдером (рекомендуется оставить включенными все три пункта, расположенные в нижней части окна под логином и паролем).
11. После этого нажать кнопку «Далее» и перейти к окну окончательного этапа установки соединения. В этом окне «Мастера новых подключений» отображена вся информация о создаваемом соединении.
12. Наконец, надо включить пункт «Добавить ярлык подключения на рабочий стол».
13. Теперь можно нажать кнопку «Готово».
Первый этап соединения на этом завершен.
Теперь надо настроить параметры созданного соединения.
После создания соединения автоматически откроется окно, в котором надо продолжить настройку соединения и задать следующие параметры.
1. В окне «Подключение к ... (здесь обозначается введенное на предыдущем этапе имя соединения)» включить пункт «Сохранять имя пользователя и пароль», чтобы не вводить их при каждом подключении заново. Но если соединение создается на чужом компьютере или оно может быть доступно посторонним лицам, то рекомендуется данный пункт не включать, чтобы исключить возможность несанкционированного доступа.
2. В графе «Набрать», где отображается введенный ранее при создании соединения телефон провайдера, необходимо добавить английскую букву «р» (это значит, что будет производиться импульсный набор), если телефон является импульсным (большинство российских телефонов импульсные). Если же телефон тональный (АТС, с которой он соединен, поддерживает тональный набор), то 31 делать этого не надо.
3. Теперь можно нажать кнопку «Свойства» для перехода к cледующему этапу настроек соединения.
4. В окне «Имя соединения: Свойства» на вкладке «Общие» надо отметить щелчком название модема и нажать кнопку «Настроить».
5. Затем в окне «Конфигурация модема» рекомендуется в графе «Наибольшая скорость» выбрать максимальное значение (115 200 бит/с), и для улучшения общих характеристик работы модема с удаленным сервером рекомендуется включить все пункты «Параметры оборудования». Пункты «Вывести окно терминала» и «Включить динамик модема» не являются обязательными.
6. Теперь закрыть окно, нажав «ОК», для того чтобы сделанные изменения применились автоматически.
7. В окне «Имя соединения Свойства» зайти на вкладку «Параметры» и в графе «Параметры набора номера» включить все пункты, кроме «Включать домен входа в Windows». Этот пункт необходим, только если у пользователя запрашиваются имя, пароль и сведения о сертификате при использовании дополнительных устройств защиты, таких как смарт-карта и т. д.
8. В графе «Параметры повторного звонка» можно оставить неизменными значения по умолчанию, выставленные операционной системой.
9. Теперь надо перейти на вкладку «Безопасность», где рекомендуется оставить значения по умолчанию.
10. Далее на вкладке «Сеть» задаются следующие значения: в поле «Тип подключаемого сервера» – «РРР Windows 95/98/NT4/2000/Internet» (это значение по умолчанию). Протокол РРР (Point-to-Point Protocol) используется в соединениях для контакта с маршрутизатором провайдера; после этого надо нажать кнопку «Параметры» и в открывшемся окне «Параметры РРР» включить две первые опции, а затем закрыть окно нажатием «ОК».
11. Теперь на вкладке «Сеть» в поле «Компоненты, используемые этим подключением» надо включить две первые опции: «Протокол Интернета TCP/IPP» и «Планировщик пакетов QoS».
12. Затем надо выделить опцию «Протокол Интернета (TCP/IP)» и нажать кнопку «Свойства».
13. После этого в открывшемся окне «Свойства: Протокол Интернета (TCP/IP)» надо оставить включенными опции «Получить IP-адрес автоматически» и «Получить адрес KNS-сервера автоматически». Если эти адреса точно известны, можно ввести их и вручную. Кнопку «Дополнительно» нажимать необязательно, так как эти настройки относятся к настройкам выхода в Интернет через локальную сеть.
14. После этого настройки можно считать выполненными и закрыть окно нажатием «ОК», а затем перейти на вкладку «Дополнительно» и убедиться в наличии включенных опций, которые следует оставить без изменения.
15. Все, можно закрывать окно нажатием «ОК». Настройка параметров завершена.
Следующий этап – выход в Интернет, т. е. то, ради чего, собственно говоря, все и затевалось.
Для выхода в Интернет следует выполнить следующие действия.
Сначала надо дважды кликнуть на значок (ярлык) соединения, помещенный на рабочем столе при создании соединения. После этого открывается окно, в котором надо нажать кнопку «Вызов». Теперь откроется небольшое окно-комментарий «Установка соединения с ... (здесь указывается заданное при создании название соединения)». В этом окне будет отображаться ход процесса соединения с провайдером, и первая надпись в окне будет значить, что происходит соединение с номером провайдера.
Здесь следует отметить, что:
1) если при настройках модема был включен пункт, разрешающий звуки модема, то будет слышен характерный шум набора номера при дозвоне модема к телефону провайдера, а если звук не был разрешен в настройках, то набор будет происходить беззвучно;
2) если номер телефона был задан правильно и линия связи не перегружена, то дозвон не должен быть долгим и скоро в окне соединения появится надпись, информирующая о проверке введенного пользователем при создании соединения в настройках логина и пароля. Проверка может занять несколько секунд, иногда минуту. Но если эта процедура затягивается, то скорее всего что-то пошло не так и соединения не произойдет. В этом случае следует нажать кнопку «Отмена», чтобы повторить процедуру заново;
3) если пароль и логин введены в настройках неправильно, или же срок их оплаченного действия закончился, или если в силу технических причин соединение не состоялось, то в окне появится соответствующая надпись;
4) если опознание пароля и логина прошло успешно и подключение состоялось, то на панели задач, внизу рядом с часами, появится ярлык онлайн-соединения. Чтобы узнать технические параметры получившегося соединения, надо дважды кликнуть на этом ярлыке на панели задач, и в открывшемся окне «Состояние соединения» можно будет увидеть следующую информацию: длительность подключения; общее время в Сети данного подключения в часах и минутах; скорость – первоначальная скорость вхождения в Сеть в бит/с; принято и отправлено – количество полученной и отправленной в Сеть компьютером информации в бит/с;
5) если первоначальная скорость вхождения модема в Сеть составит менее 14 000 бит/с, то рекомендуется тут же нажать кнопку «Отключить и прервать соединение», чтобы попытаться войти в Сеть на более высокой скорости;
Читать дальшеИнтервал:
Закладка:

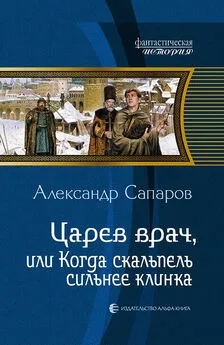
![Ольга Шильцова - Хвосты удачи. Истории из жизни ветеринарного врача [litres]](/books/1146425/olga-shilcova-hvosty-udachi-istorii-iz-zhizni-vete.webp)