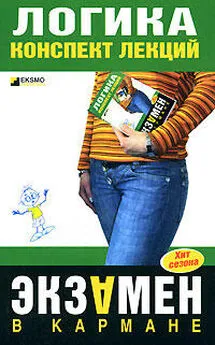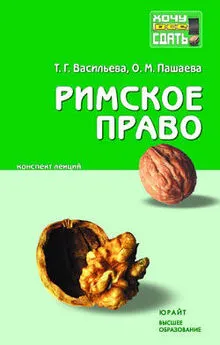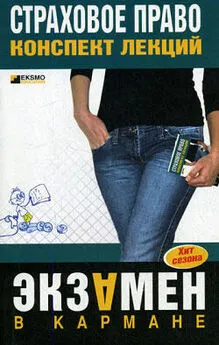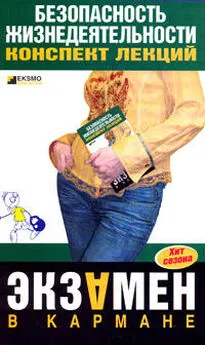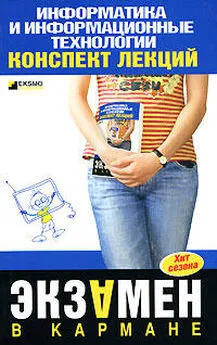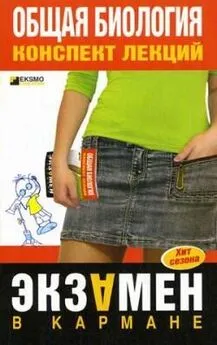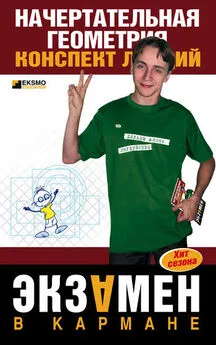Ирина Козлова - Информатика: конспект лекций
- Название:Информатика: конспект лекций
- Автор:
- Жанр:
- Издательство:неизвестно
- Год:неизвестен
- ISBN:нет данных
- Рейтинг:
- Избранное:Добавить в избранное
-
Отзывы:
-
Ваша оценка:
Ирина Козлова - Информатика: конспект лекций краткое содержание
Непосредственной сдаче экзамена или зачета по любой учебной дисциплине всегда предшествует краткий период, когда студент должен сосредоточиться, систематизировать свои знания. Выражаясь компьютерным языком, он должен «вывести информацию из долговременной памяти в оперативную», сделать ее готовой к немедленному и эффективному использованию. Специфика периода подготовки к экзамену или зачету заключается в том, что студент уже ничего не изучает (для этого просто нет времени): он лишь вспоминает и систематизирует изученное.
Предлагаемое пособие поможет студентам в решении именно этой задачи применительно к курсу «Информатика».
Содержание и структура пособия соответствуют требованиям Государственного образовательного стандарта высшего профессионального образования.
Издание предназначено студентам высших учебных заведений.
Информатика: конспект лекций - читать онлайн бесплатно полную версию (весь текст целиком)
Интервал:
Закладка:
Окно Microsoft Outlook разделяется вертикальной полосой на две части. На панели Microsoft Outlook слева представлены значки элементов программы: Дневник, Календарь, Контакты, Заметки, Задачи. Справа располагается рабочая область, содержимое которой меняется при щелчке на одном из значков слева. При прокручивании левой области можно увидеть и другие значки. Для того чтобы выбрать на экране папку Входящие, нужно щелкнуть на значке Почта. При щелчке на значке Другие папки, можно увидеть содержимое папок файловой структуры жесткого диска.
Спрятать панель Outlook можно, щелкнув по ней правой кнопкой мыши и выбрав из контекстного меню команду Скрыть панель Outlook. Для перехода между элементами Outlook необходимо щелкнуть по стрелке справа от имени папки и из списка выбрать необходимый элемент Outlook. Кроме того, можно последовательно переходить между элементами, используя кнопки Назад и Далее на панели инструментов.
7.8. Программы подготовки презентаций
Создавать презентации возможно с помощью Мастера автосодержания. Для этого после щелчка на пиктограмме Power Point в панели Microsoft Office необходимо дождаться появления главного окна программы и диалогового окна Полезный совет, в котором содержится информация, способная помочь при дальнейшей работе над презентацией. Нажав в данном окне кнопку Следующий, возможно прочитать следующий совет, а нажав кнопку ОК – закрыть окно. После того как закрылось диалоговое окно, PowerPoint предлагает несколько путей создания презентаций: с применением Мастера автосодержания, шаблона презентации или просто пустой презентации. Кроме того, возможно открыть файл уже существующей презентации.
В случае если пользователю не знаком порядок разработки презентаций, то лучше воспользоваться помощью Мастера автосодержания. Для этого необходимо выбрать соответствующую селекторную кнопку и нажать кнопку ОК в представленном выше окне. В итоге на экране последовательно будут появляться шесть диалоговых окон, в которых возможно задать основные характеристики создаваемой презентации.
Переход к следующему диалоговому окну в Мастере автосодержания происходит после нажатия кнопки Далее, а возврат к предыдущему окну – после нажатия кнопки Назад.
Во втором окне, в котором осуществляется ввод данных для оформления титульного слайда, вводятся данные о пользователе, название фирмы, какой-либо девиз и т. п. Данная информация размещается на титульном слайде.
Самым важным является третье окно Мастера автосодержания, которое называется окном выбора типа презентации. В нем предусмотрены следующие типы презентации:
1) рекомендация стратегии;
2) продажа продукта, услуги или идеи;
3) обучение;
4) отчет о достижениях;
5) сообщение о плохих новостях и др.
Предположим, что выбран тип Продажа продукта, услуги или идеи. В содержании следует рассказать о преимуществах данного продукта, услуги или идеи, сравнить их с конкурентами и т. д.
В случае когда в этом окне подходящей темы не обнаружено, следует нажать кнопку Другой для получения списка шаблонов презентаций. После выбора шаблона презентации необходимо нажать кнопки Далее и перейти в последнее окно Мастера автосодержания. В противном случае в четвертом окне следует выбрать стиль оформления презентации и задать продолжительность своего выступления. В пятом окне определяется способ выдачи презентации и указывается, нужен ли раздаточный материал. Наконец, в шестом окне PowerPoint сообщается, что предварительная работа по созданию презентации завершена, и предлагается нажать кнопку Готово. Через определенное время на экране компьютера появится титульный слайд презентации. Для того чтобы не потерять результаты своей работы, следует сохранить презентацию в соответствующей папке, вызвав команду Сохранить меню Файл.
Система PowerPoint позволяет пользователю работать и просматривать информацию в различных видах. Вид проделываемой работы определяет соответствующий вид презентации, что значительно повышает удобство работы. Таких видов пять, и их установление осуществляется нажатием одной из кнопок внизу главного окна программы.
Вид слайдов наиболее удобен, когда постепенно формируется каждый слайд, выбирается для него оформление, вставляется текст или графика.
Вид структуры необходимо устанавливать для работы над текстом презентации. При этом возможно просмотреть заголовки всех слайдов, весь текст и структуру презентации.
Вид сортировщика слайдов является самым удобным для добавления переходов и установки длительности пребывания слайда на экране. Кроме того, в данном режиме можно менять слайды местами.
Вид заметок используется для создания заметок к докладу.
Демонстрация применяется для того, чтобы увидеть результаты работы. В данном режиме слайды по очереди выводятся на экран. Установление нужного вида осуществляется с помощью команд из меню Вид.
Вид презентации будет лучше, если оформить все ее слайды в одном стиле. При этом часто возникает необходимость размещения на всех слайдах одного и того же элемента дизайна, поэтому в PowerPoint существует возможность задать для всех слайдов и страниц одинаковое оформление. Это осуществляется в режиме работы с образцами.
Для входа в данный режим следует выбрать в меню Вид команду Образец, и в открывшемся подменю – элемент презентации, образец которого следует исправить по-своему усмотрению.
Для слайдов в меню используются две команды – Образец слайдов и Образец заголовков. Вторая команда применяется для определения образца титульных слайдов, вид всех остальных слайдов презентации зависит от образцов слайдов.
После выбора команды Образец слайдов видно, что в каждой области слайда находится подсказка о том, что нужно делать для внесения каких-либо изменений в образец. Возможно установить тип, начертание и размер шрифта, задать параметры абзацев, сменить размеры областей образца, поместить в него рисунок или нарисовать некоторый графический элемент. В этом случае все находящиеся в образце элементы появятся на каждом слайде презентации, а внесенные изменения сразу же отразятся во всех остальных слайдах.
Таким образом, в PowerPoint возможно создать индивидуальный дизайн и определить элементы, которые должны быть одинаковыми для всей презентации.
Если диалоговое окна, которое открывается при вызове PowerPoint, или файл презентации, с которым работал пользователь, закрылись, то для того, чтобы создать новую презентацию, следует вызвать команду Создать из меню Файл. После этого на экране образуется окно Создать презентацию с активным разделом Дизайны презентаций. В данном диалоговом окне следует задать шаблон дизайна презентации. При щелчке на один из шаблонов в окне Просмотр появляется его изображение. После осуществления выбора шаблона необходимо выполнить на нем двойной щелчок, после чего откроется диалоговое окно Создать слайд. В области Выберите авторазметку нужно определить авторазметку для создаваемого слайда. В правом нижнем углу окна находится ее основная и краткая характеристика. После двойного щелчка на образце авторазметки на экране появится новый слайд, содержащий заглушки.
Читать дальшеИнтервал:
Закладка: