Дмитрий Бардиян - 500 типичных проблем и их решений при работе на ПК
- Название:500 типичных проблем и их решений при работе на ПК
- Автор:
- Жанр:
- Издательство:046ebc0b-b024-102a-94d5-07de47c81719
- Год:2009
- Город:Санкт-Петербург
- ISBN:978-5-388-00377-5
- Рейтинг:
- Избранное:Добавить в избранное
-
Отзывы:
-
Ваша оценка:
Дмитрий Бардиян - 500 типичных проблем и их решений при работе на ПК краткое содержание
Если вы регулярно работаете на компьютере, то у вас время от времени обязательно будут возникать различные проблемы. Причем проблемы эти, как правило, абсолютно разного уровня сложности – от неудачной установки кодеков при прослушивании музыки на компьютере до неполадок при создании локальной сети. Возникает вопрос: а как же их решать, ведь все о персональном компьютере и операционной системе знать попросту невозможно? Именно для этого и предназначена книга, которую вы сейчас держите в руках. В ней вы найдете 500 советов, решений различных проблем и ответов на всевозможные вопросы. С этой книгой все проблемы, возникающие перед вами при работе на ПК, будут решены!
500 типичных проблем и их решений при работе на ПК - читать онлайн бесплатно ознакомительный отрывок
Интервал:
Закладка:
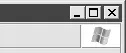
Рис. 3.5.Три кнопки управления окном программы
Есть еще несколько способов завершить работу с приложением. Например, решить поставленную задачу можно через меню, обычно расположенное в верхней части окна. Щелкните кнопкой мыши на названии меню Файли в открывшемся списке выберите Выходили Закрыть(рис. 3.6).
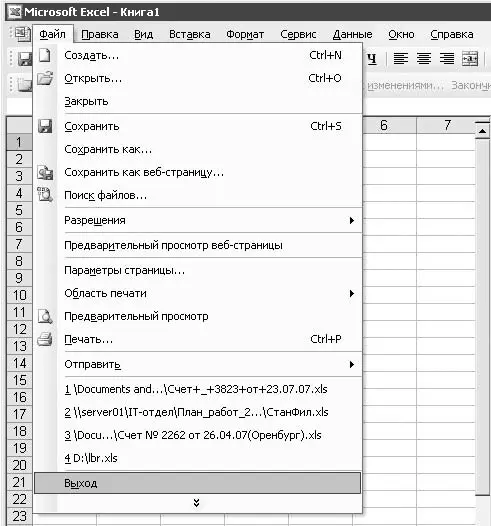
Рис. 3.6.Завершение работы программы
Как же данные? Что надо делать, чтобы не потерять, например, набранный текст или нарисованную картинку. Об этом ниже.
Как правило, программа предупреждает перед завершением работы, что вы не сохранили данные, с которыми работали, – на экране появляется специальное окно (рис. 3.7).

Рис. 3.7.Предупреждение о несохраненных данных
Если в подобном окне вы нажмете кнопку Да, то получите возможность сохранить ваши данные в файл, который впоследствии можно будет открыть и продолжить работу.
Все же таким способом сохранения лучше не пользоваться, поскольку не все программы отличаются такой заботой о несохраненных данных, окно с предупреждением в некоторых случаях может быть на иностранном языке, и, в конце концов, при появлении такого окна вы можете случайно нажать кнопку Нет. Поэтому лучше перед выходом из любой утилиты предварительно сохранить всю информацию в файл вручную. Поможет вам в этом путешествие в уже знакомое меню Файл, в котором следует выполнить команду Сохранитьили Сохранить как. Откроется окно, в котором вы сможете сохранить файл со своими данными в любое место на своем жестком диске.
Примечание
В чем отличие между командами Сохранить или Сохранить как? Команда Сохранить позволяет сохранять изменения в уже созданный файл, окно сохранения она выдает, только если вы работаете с новым документом и до этого его ни разу не сохраняли. Команда Сохранить как каждый раз будет открывать окно сохранения, позволяя сохранить вашу информацию в разные файлы. Чтобы не запутаться, пользуйтесь командой Сохранить. Ее работа наиболее проста для понимания.
Посмотрите внимательно и запомните, куда вы сохранили файл, чтобы потом была возможность вновь с ним поработать. Для начала можете сохранять файлы на Рабочий стол: чтобы перейти на него, просто щелкните кнопкой мыши на соответствующем значке, расположенном слева в окне сохранения файлов (рис. 3.8).
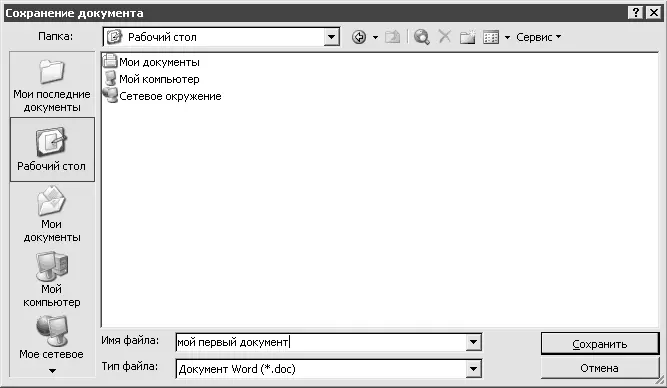
Рис. 3.8.Сохранение документа на Рабочий стол
Как продолжить работать с данными, которые я сохранил вчера?
Предположим, что вчера вы до вечера работали с документом, потом сохранили его, как было сказано в предыдущем разделе, и пошли на улицу поддерживать отечественного производителя пива, а сегодня снова возникла необходимость внести изменения во вчерашний документ. Нет никаких проблем.
Есть три способа.
Самый простой способ – найти файл на Рабочем столеи дважды щелкнуть кнопкой мыши на нем. Файл откроется в программе, в которой был создан. Если вы не можете вспомнить, куда сохранили файл, воспользуйтесь другим способом.
Запустите программу, в которой вы создавали вчерашний документ. В приводимом в книге примере использовалось приложение Microsoft Excel. Когда он загрузится, откройте меню Файл, выполните команду Открытьи в открывшемся окне дважды щелкните кнопкой мыши на значке своего файла. Если вы сохранили его на Рабочий стол, то сразу не увидите файла. Для этого нажмите в окне кнопку с соответствующим названием (см. рис. 3.8).
Запустите программу, в которой был создан документ. Откройте меню Файли внимательно изучите его. Здесь будет находиться список документов, с которыми вы работали в последнее время. На рис. 3.6 этот список расположен сразу над командой Выход.
Где находится клавиша Windows?
Windows– это клавиша с логотипом Windows, расположенная обычно в нижнем ряду слева от пробела. Она используется во многих сочетаниях горячих клавиш для быстрого вызова того или иного окна Windows.
Что такое Проводник?
Проводникв Windows отличается от проводника в поезде, так что, два раза щелкнув кнопкой мыши на значке Мой компьютер, бесполезно надрываться и кричать: «Проводник, чаю!». В Windows Проводникпредназначен для осуществления навигации по файлам и папкам компьютера, а также для управления ими.
Вызвать Проводникможно разными способами. Вот несколько наиболее быстрых из них.
• Два раза щелкните кнопкой мыши на значке Мой компьютер, расположенном на Рабочем столе, или один раз на его названии в меню Пуск. Появившееся в результате окно и есть Проводник.
• Воспользуйтесь клавиатурным сочетанием Windows+E(нажмите клавишу Windowsи, удерживая ее, нажмите клавишу E).
• Щелкните правой кнопкой мыши на кнопке Пуски в открывшемся меню выберите пункт Проводник.
Проводниктрадиционно состоит из двух панелей: слева находится дерево каталогов, справа – их содержимое. В верхней части его окна располагаются строка главного меню, панели инструментов и адресная строка.
В главном меню сосредоточена большая часть возможностей Проводника. Состав меню Файлзависит от того, какие файлы или папки в настоящее время активны. В принципе, это аналог контекстного меню, вызываемого щелчком правой кнопкой мыши. В меню Правкаможно осуществлять спасательные работы для файлов, которые чуть не пострадали по нелепой случайности. Для этого достаточно щелкнуть кнопкой мыши на команде Отменить.
Меню Вид. Именно здесь определяется, как будет выглядеть Проводник, какая информация о файлах будет отображаться, а какая – нет. Путешествие в меню Вид→ Панели инструментовпоможет выбрать именно те панели инструментов, которые пригодятся для работы. В меню также можно активировать пункт Строка состояния. Она появляется в нижней части экрана и отображает краткую информацию о диске, папке или файле, который в настоящее время выделен.
Сервис– последний пункт меню. Важный раздел в нем – Свойства папки. Открыв его, можно настроить все, что не удалось настроить раньше. Например, выбрать не расширенный, а обычный вид папки, без панелей задач. Можно сделать так, чтобы каждая папка открывалась в новом окне. Кроме того, открывать папки можно не двойным щелчком мыши, а одинарным, и выделять простым наведением указателя мыши. Чтобы сделать все перечисленное, достаточно отметить соответствующие пункты на вкладке Общиеокна Свойства папки. Вкладка Видпозволяет настроить еще ряд свойств, а также применить выбранный шаблон к конкретной или ко всем папкам на компьютере (этот вариант будет использоваться в книге в дальнейшем). Вкладка Типы файловпозволяет выбрать программы, с помощью которых будут открываться те или иные файлы, например графика, музыка, документы или базы данных. Достаточно выбрать из списка тип файла, нажать кнопку Изменитьи выбрать программу, которая, на ваш взгляд, наиболее удачно справится с задачей. Однако без особой надобности лучше ничего не менять, если нет уверенности в совершаемых действиях.
Читать дальшеИнтервал:
Закладка:










