Дмитрий Бардиян - 500 типичных проблем и их решений при работе на ПК
- Название:500 типичных проблем и их решений при работе на ПК
- Автор:
- Жанр:
- Издательство:046ebc0b-b024-102a-94d5-07de47c81719
- Год:2009
- Город:Санкт-Петербург
- ISBN:978-5-388-00377-5
- Рейтинг:
- Избранное:Добавить в избранное
-
Отзывы:
-
Ваша оценка:
Дмитрий Бардиян - 500 типичных проблем и их решений при работе на ПК краткое содержание
Если вы регулярно работаете на компьютере, то у вас время от времени обязательно будут возникать различные проблемы. Причем проблемы эти, как правило, абсолютно разного уровня сложности – от неудачной установки кодеков при прослушивании музыки на компьютере до неполадок при создании локальной сети. Возникает вопрос: а как же их решать, ведь все о персональном компьютере и операционной системе знать попросту невозможно? Именно для этого и предназначена книга, которую вы сейчас держите в руках. В ней вы найдете 500 советов, решений различных проблем и ответов на всевозможные вопросы. С этой книгой все проблемы, возникающие перед вами при работе на ПК, будут решены!
500 типичных проблем и их решений при работе на ПК - читать онлайн бесплатно ознакомительный отрывок
Интервал:
Закладка:
• В самом низу экрана появится надпись Keyboard Error, press F1 to continue. У вас неправильно подключена клавиатура (либо она не работает) – попробуйте выключить компьютер, достать штекер клавиатуры из разъема системного блока и вставить его получше. Самое смешное в этой ситуации, что в данном случае компьютер требует нажать клавишу F1для продолжения загрузки. Правда, как вы это сделаете при неработающей клавиатуре, его не волнует.
• В самом низу экрана появится надпись CMOS checksum incorrect, press F1 to continue. Ничего страшного, нажмите клавишу F1, и компьютер начнет загружаться дальше. Просто в вашей материнской плате села батарейка, ее потребуется заменить в ближайшее время, иначе у вас все время будет сбиваться дата.
• На экране появятся сообщения типа Non system disk, Invalid system disk, System disk error или NTLDR is missing. Первым делом попробуйте извлечь компакт-диск из CD-привода и перезагрузите компьютер. Если сообщение продолжает появляться, дело плохо. Похоже, вам придется заново устанавливать Windows. Обратитесь за помощью к специалистам либо попробуйте сделать это самостоятельно, руководствуясь второй частью данной книги.
• Во время загрузки Windows появится «синий экран» (рис. 3.2), где среди текста встречаются слова вроде STOP, ERROR и указаны номера ошибок в формате 0x0000… Это так называемый «синий экран смерти». Если вы его увидели, вероятность, что вам придется переустанавливать Windows, достаточно велика. Но сначала ознакомьтесь с материалом из второй части книги, в котором даны расшифровки «синих экранов». Дело в том, что подобная проблема может возникать и по вине неисправных комплектующих компьютера (например, оперативной памяти).
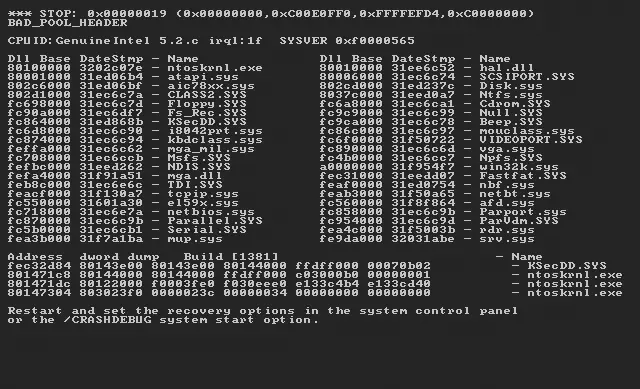
Рис. 3.2.«Синий экран смерти»
Если загрузка прошла успешно, вы увидите либо окно приветствия с требованием ввести пароль (попробуйте зайти с пустым паролем – просто нажмите кнопку OK), либо сразу свой Рабочий стол. Поздравляю! Как бы пафосно это ни звучало, вы сделали первый шаг в новый мир, и теперь через маленькое окошко своего монитора вы сможете заглядывать в любые его уголки.
Внимание!
Если после включения одним писком дело не обошлось и компьютер с фиксированным интервалом издает серию (или один и тот же) пикающих звуков, знайте – таким образом он сигнализирует о проблемах. Во второй части этой книги вы сможете узнать, что значит каждая последовательность таких звуков (как расшифровываются сигналы BIOS). Обычно этой простой информации достаточно, чтобы более-менее точно определить проблемное место.
Однако не рекомендуется вдаваться в подробности сейчас. Если у продавца компьютер нормально включался, а у вас – нет, вероятнее всего, причина в том, что за время перевозки какая-то деталь немного выскочила из своего слота. Это может быть, например, видеокарта или оперативная память.
Почему при включении клавиатура не работает, а после загрузки Windows все нормально?
Скорее всего, ваша клавиатура имеет USB-интерфейс. Ничего плохого в этом нет, просто с некоторыми моделями клавиатур, подключаемыми через USB, случается такая проблема. Они работают сразу после запуска компьютера (при входе в настройки BIOS), но с момента начала загрузки операционной системы до подключения соответствующего драйвера компьютер на клавиатуру реагировать не будет.
Примечание
О том, что такое драйверы и зачем они нужны, будет рассказано в гл. 4.
Чтобы исправить сложившуюся ситуацию, следует включить в BIOS поддержку USB-клавиатуры. Соответствующий пункт будет называться USB Keyboard Support либо Legacy USB Device Support. В этом случае клавиатура будет работать постоянно, в том числе появится и реакция на нажатие клавиши F8, которая вызывает появление загрузочного меню Windows.
Примечание
USB (Universal Serial Bus) – технология, позволяющая последовательно подключать периферийное оборудование к компьютеру.
Что делать, если не получается войти в Windows?
У Windows XP в запасе есть два варианта входа в систему. Какой из них используется на вашем компьютере, помогут определить рис. 3.3 и рис. 3.4.
Чаще всего в домашних компьютерах используется именно этот вариант. После загрузки операционной системы перед вами появляется экран приветствия (см. рис. 3.3). Чтобы осуществить вход в Windows, просто щелкните кнопкой мыши на значке с вашим именем пользователя (например, user).
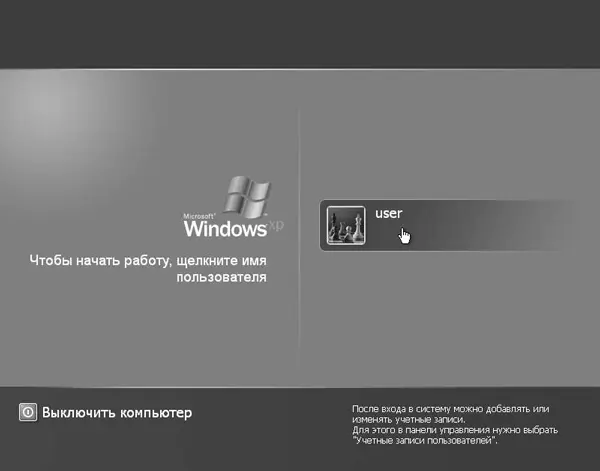
Рис. 3.3.Окно приветствия Windows XP
В этом случае вы увидите экран, изображенный на рис. 3.4 (возможно, вам потребуется предварительно нажать сочетание клавиш Ctrl+Alt+Delete). Если те, кто устанавливал вам Windows на компьютер, не сообщали вам пароля, то оставьте поле Парольпустым и попробуйте просто нажать кнопку OK.
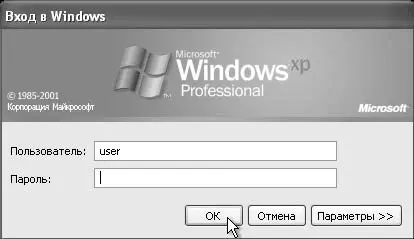
Рис. 3.4.Такой экран входа в систему обычно появляется на офисных компьютерах
Как запустить программу?
Нажмите кнопку Пуск, в открывшемся меню выберите пункт Программы( Все программы), перейдите через меню к нужной программе и щелкните кнопкой мыши на ней.
После запуска приложения на Панели задачпоявится соответствующая данной программе кнопка. Чтобы перейти от одной выполняющейся программы к другой, достаточно нажать соответствующую кнопку.
Как перейти от одной выполняющейся программы к другой?
Перейти к последней использовавшейся программе или документу можно, нажав одновременно клавиши Altи Tab. Если же вы одновременно работаете с несколькими программами, то переходить от одного открытого окна к другому можно, удерживая клавишу Altи нажимая при этом клавишу Tab.
Кроме того, вы можете переключиться на другое окно, щелкнув на Панели задачна значке нужной программы.
Как завершить работу с программой и сохранить данные, с которыми я работал?
В Windows традиционно завершение работы программы осуществляется нажатием кнопки с изображением крестика, которая находится в правом верхнем углу окна. Обратите внимание, в этом углу сгруппированы три кнопки (рис. 3.5), расположенные справа налево в следующем порядке: «крестик» – завершение работы программы, «два квадрата»/«один квадрат» – позволяет развернуть окно на весь экран или, наоборот, свернуть его в окно поменьше, «линия» – позволяет свернуть окно вашей программы на Панель задач.
Читать дальшеИнтервал:
Закладка:










