Дмитрий Бардиян - 500 типичных проблем и их решений при работе на ПК
- Название:500 типичных проблем и их решений при работе на ПК
- Автор:
- Жанр:
- Издательство:046ebc0b-b024-102a-94d5-07de47c81719
- Год:2009
- Город:Санкт-Петербург
- ISBN:978-5-388-00377-5
- Рейтинг:
- Избранное:Добавить в избранное
-
Отзывы:
-
Ваша оценка:
Дмитрий Бардиян - 500 типичных проблем и их решений при работе на ПК краткое содержание
Если вы регулярно работаете на компьютере, то у вас время от времени обязательно будут возникать различные проблемы. Причем проблемы эти, как правило, абсолютно разного уровня сложности – от неудачной установки кодеков при прослушивании музыки на компьютере до неполадок при создании локальной сети. Возникает вопрос: а как же их решать, ведь все о персональном компьютере и операционной системе знать попросту невозможно? Именно для этого и предназначена книга, которую вы сейчас держите в руках. В ней вы найдете 500 советов, решений различных проблем и ответов на всевозможные вопросы. С этой книгой все проблемы, возникающие перед вами при работе на ПК, будут решены!
500 типичных проблем и их решений при работе на ПК - читать онлайн бесплатно ознакомительный отрывок
Интервал:
Закладка:
Можно также воспользоваться утилитой Tweak UI (есть на прилагаемом компакт-диске). В древовидном меню слева проследуйте в направлении Explorer → Shortcutи в правой части окна установите переключатель в положение Light arrow(стрелка станет более красивой и маленькой) или None(стрелки не будет).
Как сменить стандартный значок?
Для значков папок все просто. Щелкните на папке правой кнопкой мыши и в открывшемся меню выберите команду Свойства. В открывшемся окне перейдите на вкладку Настройка. В нижней части окна должна быть кнопка Сменить значок. Видите? Нажмите ее – и получите возможность выбрать любой значок из стандартной коллекции. Чтобы выйти за рамки стандарта и установить свой значок, нажмите кнопку Обзори выберите другой файл с коллекцией значков (по умолчанию используется shell32.dll) (рис. 9.24).
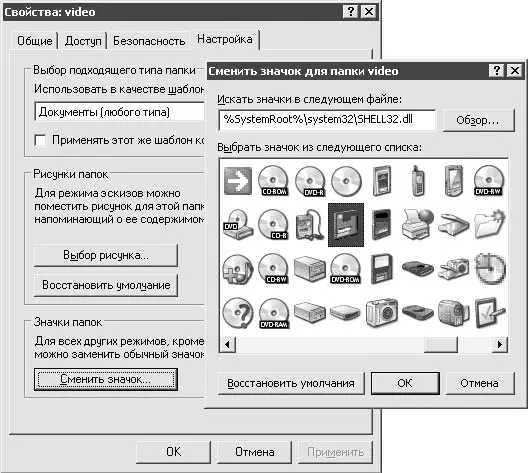
Рис. 9.24.Смена значка
Примечание
Коллекции значков содержатся в файлах moricons.dll и progman.exe, оба находятся в папке c:\windows\system32.
С ярлыками дело обстоит еще проще. Щелкните на любом ярлыке правой кнопкой мыши, в открывшемся окне выберите команду Свойства. В открывшемся окне на вкладке Ярлыкнажмите кнопку Сменить значок.
Если вы хотите изменить значок жесткого диска, то все немного усложняется. Но только совсем немного.
Как уже выяснилось, значки хранятся не только в файлах с расширением ICO, но и DLL, а также EXE. Чтобы использовать какой-либо значок в качестве системного значка жесткого диска, потребуется указать его точное местоположение: имя файла и какой он по счету в этом файле.
Любым из описанных выше способов загляните в коллекцию иконок, принадлежащих, к примеру, файлу shell32.dll, и отыщите необходимый значок. К примеру, нужно установить значок принтера на диск с документами, которые следует распечатать. Теперь необходимо определить, каким по счету данный значок является в коллекции. Начните счет с верхнего левого угла. Обратите внимание, что первый значок имеет порядковый номер 0, а второй, соответственно, 1. Получается, что значок под номером 16 в файле c:\windows\system32\shell32.dll изображает принтер. Теперь откройте Блокнот(наберите команду notepad в меню Пуск→ Выполнить). В первой строке наберите ключевое слово [autorun]. Во второй строке наберите icon=, затем полный путь к файлу со значками и через запятую – порядковый номер искомого значка. В приведенном примере строки будут выглядеть примерно так (листинг 9.4).
[autorun]
icon=c:\windows\system32\shell32.dll,16
Сохраните этот файл под именем autorun.inf (в Блокнотепри сохранении выберите значение параметра Тип файла– Все файлы, чтобы автоматически не было добавлено расширение TXT). Теперь перезагрузите компьютер. При открытии Проводниканакопитель будет представлен новым значком (рис. 9.25).
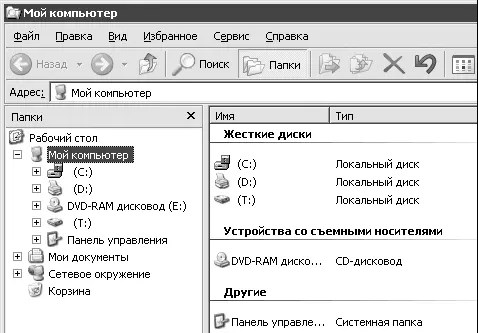
Рис. 9.25.Новый значок для диска D:
Куда пропала Корзина с Рабочего стола?
Чтобы найти Корзинуи провести другие мероприятия по настройке своей системы, рекомендуется воспользоваться утилитой Tweak UI (рис. 9.26).
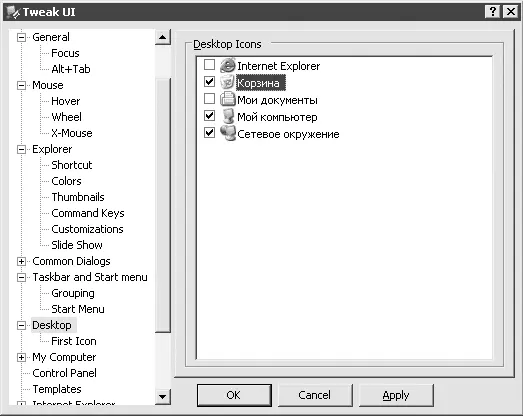
Рис. 9.26.Окно программы Tweak UI
Если воспользоваться данной программой не получается, можно самостоятельно покопаться в реестре и вручную сделать то, что делает Tweak UI. Для этого откройте редактор реестра (наберите команду regedit в меню Пуск→ Выполнить) и перейдите в следующий раздел: HKEY_CURRENT_USER\Software\Microsoft\Windows\CurrentVersion\Explorer\HideDesktopIcons\NewStartPanel.
В правой части редактора вы увидите список параметров. Щелкните на пустом пространстве правой кнопкой мыши и в открывшемся меню выполните команду Создать→ Параметр DWORD. Задайте новому параметру имя {645FF040-5081-101B-9F08-00AA002F954E} (рис. 9.27). Теперь два раза щелкните кнопкой мыши на нем и укажите значение 0.
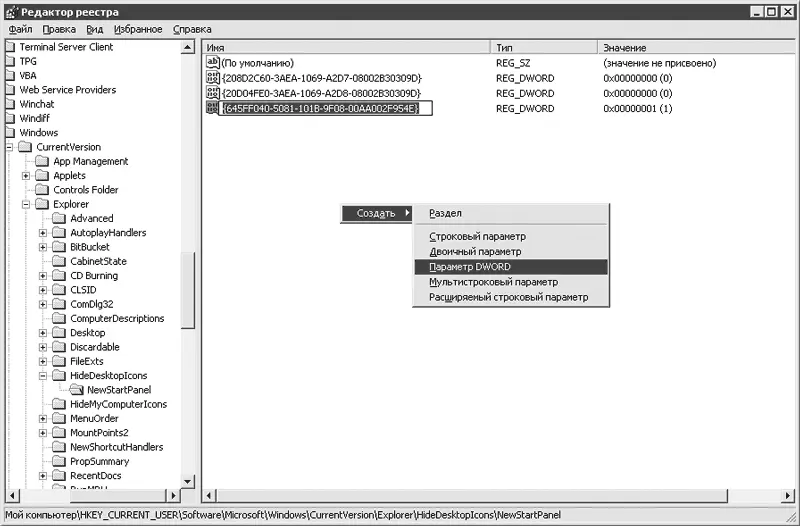
Рис. 9.27.Возвращение значка Корзины
Для восстановления Корзиныможно также использовать редактор групповой политики. В меню Пусквыберите пункт Выполнить, введите команду gpedit.msc и нажмите кнопку OK. Откроется редактор групповых политик. В левом древовидном меню перейдите в раздел Конфигурация пользователя→ Административные шаблоны→ Рабочий стол. В правой части окна выберите пункт Удалить значок «Корзины» с рабочего стола(рис. 9.28). Дважды щелкните на нем кнопкой мыши и установите переключатель в положение Отключен.
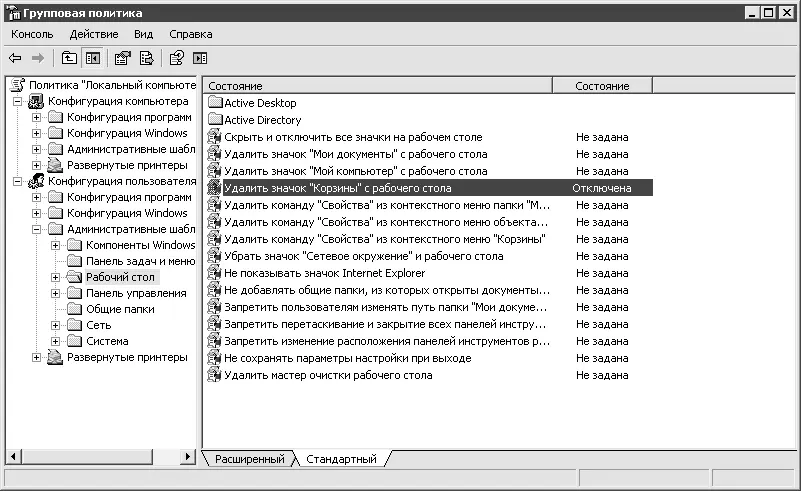
Рис. 9.28.Политика удаления значка Корзины
Если ни одним из перечисленных способов не удалось восстановить Корзину, решите проблему, что называется, «в лоб»: создайте ярлык для Корзины. Только делать это надо хитро. Запустите Проводник, откройте меню Сервис→ Свойства папки, перейдите на вкладку Вид, снимите флажок Скрывать защищенные системные файлы( рекомендуется), на панели инструментов Проводниканажмите кнопку Папки, разыщите в левой части Проводникасистемную папку Корзинаи перетащите ее на Рабочий стол.
С помощью этих действий не удастся восстановить исходный значок, однако можно восстановить большинство функций Корзины.
Как переименовать Корзину?
Всем, кто пытался дать этому значку другое название, например шуточные Унитаз, Мои документыили хотя бы Мусоропровод, хорошо известно, с каким упорством Windows защищает Корзинуот переименования. Но есть один способ, противостоять которому система не в силах. Откройте редактор реестра и перейдите в следующий раздел: HKEY_CLASSES_ROOT\CLSID\{645FF040-5081-101B-9F08-00AA002F954E}\ShellFolder.
Здесь установите в качестве значения параметра Attributes 50,01,00,20, а параметра CallForAttributes – 0.
Вот и все. Даже перезагрузка не нужна. Останется только щелкнуть на значке Корзиныправой кнопкой мыши и выбрать в открывшемся меню команду Переименовать.
Как просматривать размер папок в Проводнике?
Интервал:
Закладка:










